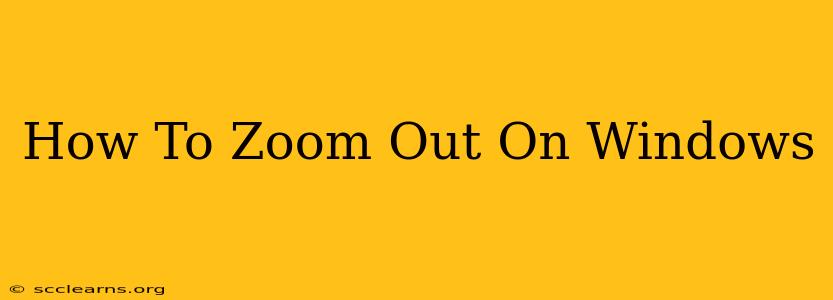Zooming out on your Windows computer is a simple task, but the exact method depends on what you're trying to zoom out of. This comprehensive guide will walk you through various scenarios and provide clear, step-by-step instructions. Whether you're working with a web browser, a specific application, or your entire desktop, we've got you covered.
Zooming Out in Web Browsers
Most modern web browsers offer several ways to zoom in and out of web pages. Here are the most common methods:
Method 1: Using Keyboard Shortcuts
This is the quickest and easiest way to zoom out on most browsers:
- Press Ctrl and the minus (-) key simultaneously. This will decrease the zoom level. You can repeat this shortcut to zoom out further.
- Alternatively, press Ctrl and 0 (zero) to reset the zoom to 100%.
Method 2: Using the Mouse Wheel
Many users find this method intuitive and efficient:
- Hold down the Ctrl key.
- Roll the mouse wheel downwards. This will zoom out of the webpage. Rolling upwards will zoom in.
Method 3: Using the Browser's Zoom Menu
Most browsers have a dedicated zoom option within their menus:
- Look for a zoom icon (often a magnifying glass with a plus and minus sign) in the browser's toolbar.
- Click the minus sign to zoom out.
- Alternatively, go to the browser's View menu (the exact location varies depending on the browser) and select "Zoom" or a similar option. You should find options to zoom in or out by a percentage or to reset the zoom level.
Zooming Out in Applications
Zooming functionality varies significantly across different applications. Some applications might use the same keyboard shortcuts as web browsers (Ctrl + and Ctrl -), while others may have dedicated zoom options within their menus or toolbars. Look for icons or menu options related to "View," "Zoom," or a magnifying glass.
Examples:
- Microsoft Word/Excel/PowerPoint: Use Ctrl + and Ctrl - or find the zoom slider/percentage option in the view section of the ribbon.
- Image viewers: Most image viewers offer zoom controls directly on the image or within the viewer's menu.
- PDF readers: Similar to image viewers, PDF readers usually offer zoom controls within the viewer's interface.
Zooming Out Your Entire Windows Desktop
If you need to zoom out of your entire Windows desktop, you might need to adjust your display settings. This is particularly useful for users with visual impairments or those working with high-resolution displays.
Adjusting Display Settings
- Right-click on your desktop.
- Select "Display settings."
- Look for a "Scale and layout" section.
- Adjust the "Change the size of text, apps, and other items" slider. Moving it to the left will zoom out, making everything appear smaller on your screen. Remember to test and adjust until you find a comfortable viewing size.
Troubleshooting Zoom Issues
If you're encountering problems zooming in or out, here are some things to check:
- Make sure your drivers are up-to-date. Outdated graphics drivers can sometimes cause issues with zoom functionality.
- Restart your computer. A simple restart can resolve temporary glitches.
- Check your application's settings. Some applications have specific zoom settings that may need to be adjusted.
By following these instructions, you should be able to zoom out effectively in various Windows contexts. Remember that the specific methods might differ slightly based on the application or browser you are using. If you are still experiencing difficulties, consult the help documentation for your specific software.