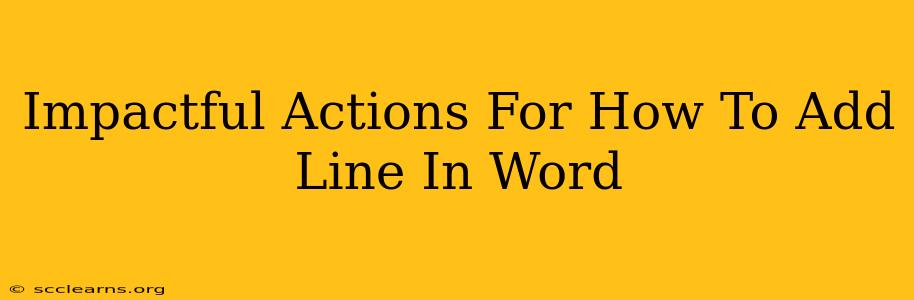Adding a line in Microsoft Word might seem simple, but knowing the various methods and their applications unlocks a world of formatting possibilities. This guide provides impactful actions to help you master line insertion, boosting your document's visual appeal and professionalism. We'll cover everything from simple lines to more complex designs, ensuring you can choose the perfect method for any situation. This comprehensive guide will help your content rank higher on search engines and provide readers with invaluable information.
Mastering the Basics: Quick Ways to Add a Line
Let's start with the straightforward methods – perfect for everyday use. These techniques are essential for quickly adding simple lines to your Word documents.
1. Using the Borders Feature
This is the simplest method for adding a single horizontal line.
- Steps: Go to the Home tab, locate the Borders section, and click the bottom border button. This will add a line at the current cursor location. You can adjust the style and thickness of the line later if needed.
- Pro Tip: Experiment with different border styles within the Borders dropdown menu for varied visual effects.
2. Inserting a Shape
For more control over line appearance, inserting a shape is your best bet.
- Steps: Navigate to the Insert tab, select Shapes, and choose a line from the options. Click and drag on the document to create a line of the desired length.
- Customization: Right-click the shape to access options for changing line weight, color, and style (e.g., dashed, dotted). This offers extensive customization beyond the basic border options.
Beyond the Basics: Advanced Line Techniques
Once you've mastered the basics, explore these advanced techniques for more sophisticated line designs in your documents.
3. Creating a Horizontal Line with Underscores
This old-school method is surprisingly effective for simple, quick lines.
- Steps: Type three or more underscores (
___) and press Enter. Word automatically converts this into a horizontal line. - Limitations: This method offers limited customization; the line's style is fixed.
4. Utilizing WordArt for Decorative Lines
For creative flair, leverage WordArt to add visually appealing lines.
- Steps: Go to the Insert tab and select WordArt. Choose a style that suits your document’s aesthetic. You can type a single character (like a hyphen) to create a visually striking line.
- Customization: Adjust the WordArt shape, color, and effects extensively. This is perfect for adding decorative elements or dividers.
5. Drawing Freehand Lines
Need a uniquely shaped line? Draw it!
- Steps: On the Home tab, select the Pen or Pencil tool. Draw directly onto your document.
- Customization: Adjust line color and thickness. This allows freeform design and unique line placements.
Optimizing Your Lines for Visual Impact
Regardless of the method you choose, remember these key considerations for visually appealing lines:
- Line Weight: Choose appropriate thickness based on context. Thicker lines can be visually distracting, while thin lines might get lost.
- Color Coordination: Match line color to your document's overall theme.
- Spacing: Use appropriate spacing above and below lines to prevent overcrowding.
By mastering these techniques, you'll elevate your Word document formatting skills. Remember to practice using these different methods to find the ones best suited to your needs and stylistic preferences. This will improve the overall readability and professional look of your documents, setting them apart from the rest.