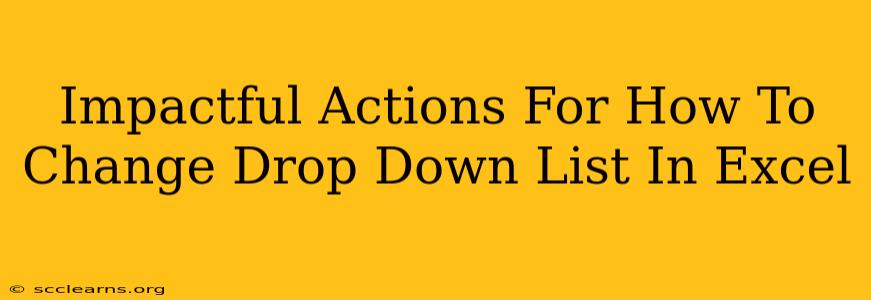Changing drop-down lists in Excel might seem like a minor task, but mastering this skill can significantly boost your spreadsheet efficiency and data management. This guide provides impactful actions and strategies, ensuring you not only understand how to modify drop-down lists but also why and when these changes are crucial. We'll cover various scenarios, from simple edits to more complex manipulations. Let's dive in!
Understanding Data Validation: The Heart of Drop-Down Lists
Before we explore the "how," understanding the foundation is key. Excel's drop-down lists are created using Data Validation. This feature restricts cell input to a predefined list, ensuring data consistency and accuracy. Knowing this is fundamental to making effective changes.
Why Modify Drop-Down Lists?
There are several compelling reasons why you might need to change a drop-down list in your Excel spreadsheets:
- Adding New Options: Your project evolves, and you need to incorporate new choices into your existing lists.
- Removing Obsolete Options: Certain options become irrelevant; removing them streamlines your data and prevents confusion.
- Updating Existing Options: Information changes, requiring you to correct or update existing entries within the drop-down list.
- Adjusting List Order: Rearranging the order of items in your drop-down list can improve user experience and data entry efficiency.
- Applying Changes Across Multiple Worksheets: Maintaining consistency across your workbook requires efficient methods for applying changes to multiple drop-down lists simultaneously.
Impactful Actions: Modifying Your Drop-Down Lists
Now, let's get to the practical steps. We'll cover various scenarios and techniques for modifying your Excel drop-down lists.
1. Adding or Removing Items from an Existing List
This is the most common modification. Follow these steps:
- Select the cell(s) containing the drop-down list.
- Go to Data > Data Validation.
- Under Settings, select List from the Allow dropdown.
- In the Source box, directly edit the list. Add new items, separated by commas, or remove existing ones.
- Click OK.
Pro-Tip: For larger lists, it's often better to manage them in a separate cell range (e.g., A1:A10) and then reference that range in the "Source" box. This makes future edits much easier.
2. Changing the Order of Items
To rearrange the order of your drop-down items:
- Follow steps 1-3 from the previous section.
- Modify the order of items in the Source box. Simply rearrange the comma-separated list or the range reference.
- Click OK.
3. Updating Drop-Down Lists Across Multiple Worksheets
If your drop-down lists are identical across multiple worksheets, altering them one by one is inefficient. Here's a smarter approach:
- Create a central list: Place your list of items on a single sheet (e.g., "Master List").
- Reference the central list: In each worksheet's data validation settings, set the Source to this central list (e.g.,
'Master List'!$A$1:$A$10). - Modify the central list: Now, any changes you make to the "Master List" will automatically update all the dependent drop-down lists across your workbook.
Beyond the Basics: Advanced Techniques
Using Named Ranges for Improved Management
Using named ranges is crucial for advanced management of your drop-down lists. It makes your formulas and data validation rules more readable and easier to maintain.
- Create a named range: Select the cells containing your drop-down list items, then go to Formulas > Define Name. Give your range a descriptive name (e.g., "ProductNames").
- Use the named range in Data Validation: In the Source box, enter the named range (e.g.,
ProductNames).
This approach makes it significantly easier to manage and update your drop-down lists.
Leveraging VBA for Complex Scenarios
For extremely complex scenarios involving dynamic changes to many drop-down lists, consider using VBA (Visual Basic for Applications) macros. This allows for automated updates and complex logic that's beyond the capabilities of standard data validation.
Conclusion: Mastering Excel Drop-Down Lists
By understanding data validation and employing these impactful actions, you can effectively manage and modify drop-down lists in Excel. Remember that choosing the right method depends on your specific needs and the complexity of your spreadsheet. From simple edits to advanced techniques, mastering these skills will undoubtedly enhance your productivity and data management capabilities within Excel.