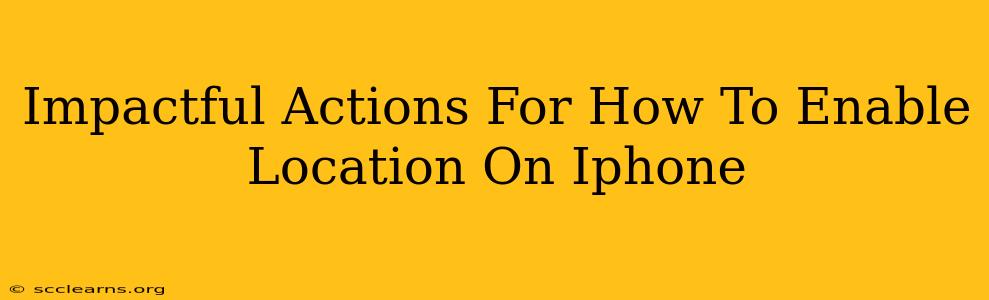Finding your way around, checking in on social media, or using location-based services all rely on your iPhone's location services. But if you're struggling to get those location-based apps working properly, you might need to enable location access. This guide provides clear steps and insightful tips to ensure your iPhone's location is working optimally.
Enabling Location Services: A Step-by-Step Guide
Enabling location services on your iPhone is straightforward. Here's how to do it:
1. Accessing Settings:
- Locate the Settings app on your iPhone's home screen. It's usually represented by a gray icon with gears. Tap on it to open the settings menu.
2. Navigating to Privacy:
- Scroll down the settings menu until you find the Privacy & Security option. Tap on it.
3. Locating Location Services:
- Within the Privacy & Security menu, you'll see various privacy settings. Find and tap on Location Services.
4. Turning on Location Services:
- At the top of the Location Services screen, you'll see a toggle switch. Make sure this switch is turned ON. If it's green, location services are enabled. If it's gray, tap the switch to turn it on.
5. Granting App Permissions:
Enabling Location Services at the top level allows all apps to access your location. However, you have granular control over which apps can access this data. Scroll down the Location Services screen; you'll see a list of all your apps. Each app will have its own setting for location access. You can set these individually to:
- Always: The app can always access your location, even when the app is closed.
- While Using the App: The app only has access to your location when it's actively open.
- Never: The app will not have access to your location.
Choose the appropriate setting for each app based on your preferences and security concerns.
Troubleshooting Location Services Issues
Even after enabling Location Services, you might encounter problems. Here are some common issues and their solutions:
1. Inaccurate Location:
- Check your internet connection: A poor or unstable Wi-Fi or cellular data connection can affect location accuracy.
- Ensure GPS is enabled: Check your iPhone's settings to ensure GPS is activated. This is usually found within the Location Services settings.
- Restart your iPhone: A simple restart can often resolve minor software glitches affecting location services.
- Check for obstructions: Make sure there aren't any significant obstructions like tall buildings or dense foliage that might be interfering with GPS signals.
2. Apps Not Accessing Location:
- Verify app permissions: Double-check that you've granted the specific app permission to access your location within the Location Services settings.
- Update the app: Outdated apps might have bugs that prevent them from accessing location data. Check your app store for updates.
- Reinstall the app: If updating doesn't solve the problem, try reinstalling the app.
3. Battery Drain:
- Optimize battery usage: Apps constantly accessing location can drain your battery. Consider changing the permission settings for apps to "While Using the App" instead of "Always" to conserve battery life.
Optimizing Location Services for Privacy and Performance
Balancing the benefits of location services with privacy concerns is crucial.
- Regularly review app permissions: Periodically check which apps have access to your location and adjust permissions as needed.
- Use location services only when necessary: Turn off location services for apps you don't need to use location-based features.
- Be mindful of background app activity: Limit the number of apps accessing your location in the background to minimize battery drain and privacy risks.
By following these steps and tips, you can effectively enable and manage location services on your iPhone, ensuring seamless functionality while maintaining your privacy. Remember to always be aware of which apps are accessing your location and adjust settings accordingly.