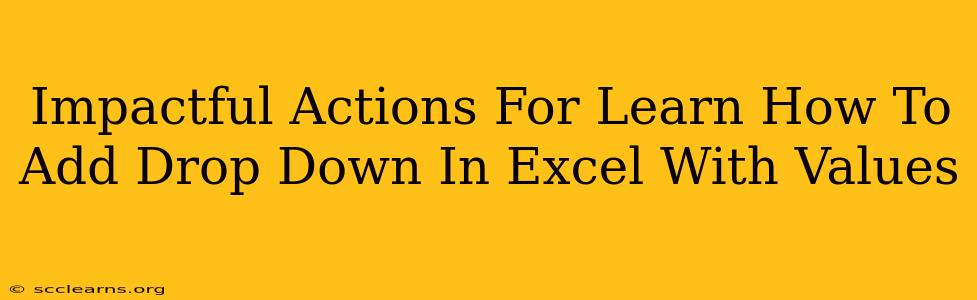Adding a drop-down list to your Excel spreadsheet is a powerful way to improve data entry, consistency, and overall efficiency. This simple feature prevents errors, speeds up data input, and makes your spreadsheets much more user-friendly. This guide provides impactful actions and step-by-step instructions to master this essential Excel skill.
Understanding the Power of Excel Drop-Downs
Before diving into the "how-to," let's explore why you should learn to add drop-downs in Excel. Drop-downs, also known as data validation lists, offer several key advantages:
-
Data Consistency: Ensure everyone uses the same terminology and values, eliminating inconsistencies caused by typos or different spellings. For example, instead of typing "California," "CA," or "Calif," everyone selects "California" from the drop-down.
-
Error Prevention: Restrict users to pre-defined options, preventing incorrect or invalid data from entering your spreadsheet. This is crucial for maintaining data integrity.
-
Improved User Experience: Drop-downs make data entry quicker and easier, especially when dealing with long lists or complex options. Users simply click to select a value, eliminating manual typing.
-
Enhanced Data Analysis: Consistent data simplifies analysis and reporting. Accurate, standardized data leads to more reliable insights.
Step-by-Step Guide: Adding a Drop-Down in Excel
Let's learn how to add a drop-down list with specific values in your Excel spreadsheet. This process involves a few simple steps:
1. Create a List of Values
First, you need a list of the values you want to appear in your drop-down menu. This list can be:
- On the same sheet: Create a list in a separate column or area of your current worksheet.
- On a different sheet: Create your list on a different sheet within the same workbook. This is useful for managing a large list of values separately.
- Named Range: Define a named range for your list. This will make your formulas cleaner and easier to manage. To create a named range, select your list, then type the name in the name box (located to the left of the formula bar) and press Enter.
2. Select the Cell for the Drop-Down
Select the cell(s) where you want the drop-down list to appear. You can select multiple cells at once to apply the same drop-down to a range.
3. Access Data Validation
Go to the Data tab in the Excel ribbon. Click on Data Validation.
4. Configure the Drop-Down Settings
In the Data Validation dialog box, you'll see several settings. Here's what you need to do:
- Settings:
- Allow: Choose "List".
- Source: This is where you specify the source of your drop-down values. There are several ways to do this:
- Type the list directly: Type each value separated by a comma (e.g., "Apple, Banana, Orange"). This works well for short lists.
- Refer to your list's location: If your list is on a different sheet or in a named range, you'll enter a cell reference here (e.g., =Sheet2!A1:A10 or =MyList).
- Input Message (Optional): You can add an instruction to users explaining how to use the drop-down menu.
- Error Alert (Optional): You can set up an alert if a user tries to enter a value not in the drop-down list.
5. Click OK
Once you've configured your settings, click OK. A drop-down arrow will appear in the selected cell(s). Now you or any user can select from the values specified.
Advanced Techniques for Drop-Downs
-
Dynamic Drop-downs: Use formulas to create drop-downs that change based on selections in other cells. This advanced technique allows you to create highly interactive and responsive spreadsheets.
-
Data Validation with Formulas: Combine data validation with formulas to perform complex data checks and provide more control over what users can input.
-
Using VBA (Visual Basic for Applications): For very complex scenarios or for automating drop-down creation, you can use VBA.
By mastering the art of adding drop-downs in Excel, you significantly enhance your spreadsheet functionality and user experience. This seemingly simple feature has far-reaching impact on data quality, efficiency, and analysis. So, put these impactful actions into practice and unlock the true potential of your Excel spreadsheets.