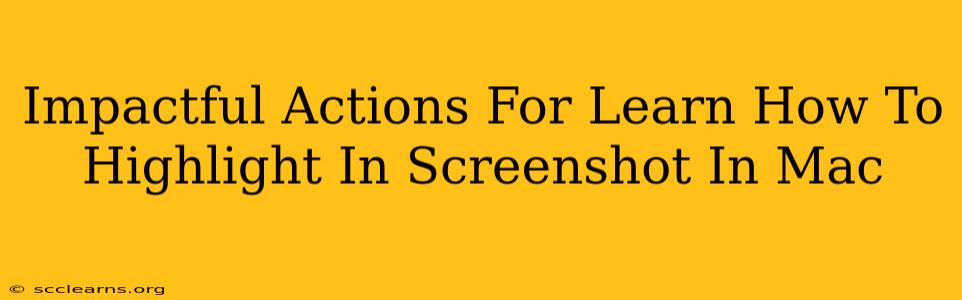Taking screenshots is a fundamental part of many workflows, whether you're a student, a professional, or just someone who likes to share what's on their screen. But a simple screenshot is often just a starting point. Knowing how to highlight key information within that screenshot elevates it from a basic image to a powerful communication tool. This guide will walk you through several impactful actions for mastering screenshot highlighting on your Mac.
Mastering the Art of Screenshot Highlighting on Your Mac
MacOS offers a variety of built-in tools and third-party apps that let you highlight screenshots effortlessly. This guide covers both, ensuring you find the perfect method for your needs.
Method 1: Using Markup in Preview (Built-in Solution)
This is the quickest and easiest way to highlight on a screenshot using only pre-installed Mac applications.
-
Capture your screenshot: Use the keyboard shortcut Shift + Command + 3 (for the entire screen) or Shift + Command + 4 (for a specific area). You can also use Shift + Command + 5 for more advanced screenshot options, including screen recording.
-
Open in Preview: Your screenshot will automatically open in Preview. If not, locate the screenshot file and open it using Preview.
-
Access the Markup Toolbar: In the Preview menu bar, click on the "Markup" toolbar button (it looks like a pen).
-
Highlighting: Select the "Highlight" tool (it usually looks like a highlighter). Click and drag your cursor across the area you want to highlight. You can adjust the color and thickness of the highlight.
-
Save Your Screenshot: Once you're finished highlighting, save the marked-up screenshot. You can choose "Save As" to keep the original screenshot untouched.
Method 2: Leveraging Third-Party Apps for Advanced Features
While Preview offers a great basic highlighting tool, third-party apps provide more advanced features. Popular options include:
- Skitch: Known for its intuitive interface and easy annotation tools, including highlighting, arrows, text boxes, and more.
- Snagit: A powerful screenshot and screen recording tool with robust annotation capabilities, ideal for creating professional-looking visuals.
- Evernote: While primarily a note-taking app, Evernote allows you to annotate screenshots directly within the app.
These apps offer features like customizable highlight colors, adjustable opacity, and the ability to add other annotations, making your screenshots more informative and visually appealing.
Method 3: Utilizing QuickTime Player for Screen Recording and Highlighting
QuickTime Player isn't just for movies; it's a powerful tool for creating screen recordings that you can then annotate using Preview's markup tools as detailed above.
- Start a Screen Recording: Open QuickTime Player and select "New Screen Recording" from the File menu.
- Record Your Screen: Choose your recording area and click the record button. Record only the necessary portion of your screen to reduce file size and improve clarity.
- Stop Recording: Stop the recording when you're finished.
- Highlight in Preview: Open the recorded video file in Preview, convert it to a still image (or select the relevant frame), and use the markup tools to highlight important parts.
This method is beneficial when you need to highlight specific actions or steps within a dynamic process.
Tips for Creating Impactful Highlighted Screenshots
- Clarity is Key: Ensure the highlighted area is clearly visible and easily understandable. Avoid highlighting too much information at once.
- Color Coordination: Choose highlight colors that contrast with the screenshot's background to enhance readability.
- Strategic Placement: Position highlights thoughtfully to guide the viewer's eye to the most important information.
- Add Text: Sometimes, adding text annotations along with highlights can further clarify your point.
By mastering these techniques, you'll transform your screenshots from static images to dynamic and engaging communication tools. Choose the method that best suits your needs and start creating more impactful visual content today!