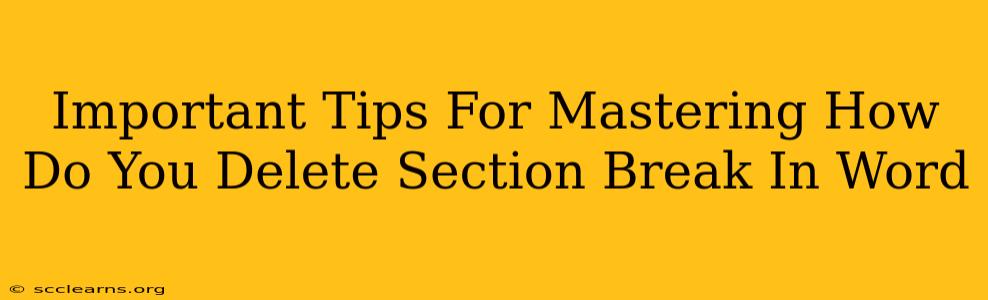Are you struggling with unwanted section breaks in your Word document? Section breaks, while useful for formatting different parts of your document, can sometimes become a nuisance. This comprehensive guide will walk you through various methods to effectively delete section breaks in Microsoft Word, helping you regain control of your document's layout. We'll cover different Word versions and scenarios to ensure you're equipped to handle any situation.
Understanding Section Breaks in Microsoft Word
Before diving into deletion, it's crucial to understand what section breaks actually do. They divide your document into independent sections, allowing you to apply different formatting (headers, footers, page numbers, margins, etc.) to each section. Accidental or unnecessary section breaks can disrupt your document's flow and make editing a nightmare.
Identifying Section Breaks
Section breaks are often invisible, making them tricky to spot. They're usually represented by a thin dotted line across the page in Print Layout view. However, they might not always be immediately apparent. To easily view these hidden formatting marks, click the ¶ symbol (Show/Hide) in the Home tab of the ribbon. This will reveal all hidden formatting marks including section breaks.
Methods to Delete Section Breaks in Word
There are several ways to delete a section break in Microsoft Word, depending on your version and preference. Here are the most effective methods:
Method 1: Direct Selection and Deletion
This is the most straightforward approach:
- Locate the Section Break: Ensure you have the "Show/Hide" button (¶) activated to view hidden formatting marks. Identify the section break you want to remove. It appears as a line with the words "Section break (next page)," "Section break (continuous)," or "Section break (even page)," etc.
- Select and Delete: Simply click on the section break to select it, then press the Delete key on your keyboard.
Method 2: Using the Navigation Pane
For longer documents, using the navigation pane can be helpful:
- Open the Navigation Pane: Go to the View tab and check the "Navigation pane" box.
- Locate the Section Break: The Navigation pane displays headings and page breaks. While it doesn't directly show section breaks, you'll notice formatting changes that often coincide with section breaks.
- Locate the Formatting Change: Identify where the formatting changes (like a header or footer change) signifying the unwanted section break. Go back to the document, find that specific point and remove the section break via method 1.
Method 3: Find and Replace (for Multiple Section Breaks)
If you have multiple section breaks to remove, using Find and Replace can save considerable time:
- Open Find and Replace: Press Ctrl + H (or Cmd + H on a Mac).
- Find What: Leave the "Find what" field blank.
- Replace With: Leave the "Replace with" field blank as well.
- Special: Click the "Special" button and select "Section Breaks." Choose the specific type of section break if you know it (e.g., "Section break (next page)").
- Replace All: Click "Replace All" cautiously. Always back up your document before using "Replace All," as this action cannot be easily undone.
Troubleshooting and Tips
- Unexpected Behavior: If deleting a section break doesn't produce the expected results, carefully check your formatting. Other formatting elements might be causing the issue.
- Multiple Section Breaks: Sometimes, multiple section breaks are stacked. Delete them one by one to ensure complete removal.
- Version Differences: The exact visual representation of section breaks might vary slightly between different versions of Microsoft Word (Word 2016, Word 2019, Word for Microsoft 365, etc.), but the core methods of deletion remain consistent.
Mastering the art of deleting section breaks is essential for efficient Word document management. By understanding the different methods and troubleshooting techniques outlined in this guide, you'll be able to confidently tackle any section break challenges you encounter. Remember, a well-formatted document is a pleasure to read and work with!