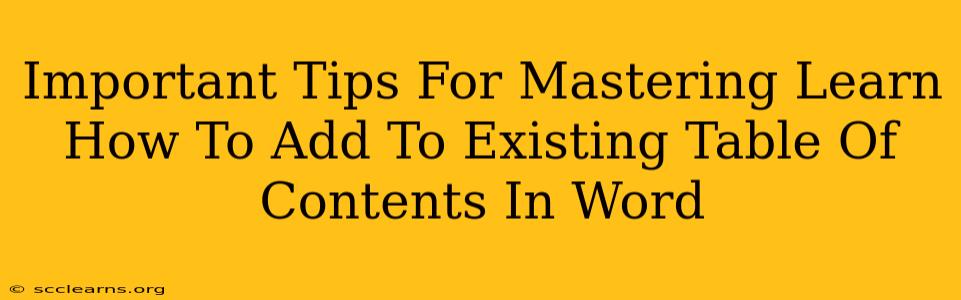Adding to an existing table of contents (TOC) in Microsoft Word can seem daunting, but it's a skill easily mastered with the right approach. This guide provides essential tips and tricks to seamlessly update your Word document's TOC, ensuring accuracy and efficiency. Whether you're adding a new chapter, section, or simply correcting existing entries, these steps will help you maintain a professional and navigable document.
Understanding Styles: The Foundation of a Dynamic TOC
The cornerstone of a successfully updated TOC lies in understanding and consistently using heading styles. Word uses these styles (Heading 1, Heading 2, Heading 3, etc.) to automatically generate and update your TOC. Don't manually type your headings! This is the most common mistake that prevents smooth TOC updates.
Using Heading Styles Correctly:
- Consistency is Key: Apply the appropriate heading style (Heading 1 for main chapters, Heading 2 for sub-sections, etc.) to every heading in your document. Inconsistent styling will lead to errors in your TOC.
- Don't Skip Styles: Avoid skipping heading levels. If you have a Heading 1, and then jump to a Heading 3, your TOC will be inaccurate. Ensure a logical progression through the heading styles.
- Check Your Styles: Regularly review the styles applied to your headings to ensure consistency. A small error early on can cause significant problems later.
Adding New Content and Updating the TOC
Once you've mastered heading styles, adding to your existing TOC becomes straightforward.
Adding a New Chapter or Section:
- Insert New Content: Add your new text, ensuring you apply the correct heading styles to all new headings.
- Update the TOC: Right-click on the existing TOC and select "Update Field." Choose "Update entire table" to refresh the entire TOC, or "Update page numbers only" if you only need to adjust page numbers.
Correcting Existing Entries:
If you've edited existing headings or their positions, you only need to follow the above step 2: Update the TOC. Word automatically reflects changes to heading styles in the updated TOC.
Troubleshooting Common Problems
Even with careful attention to detail, issues can arise. Here are solutions to some common problems:
TOC Not Updating Correctly:
- Check Heading Styles: Verify that all headings use the correct styles consistently. Even a single incorrectly formatted heading can prevent the TOC from updating properly.
- Manual Updates: In rare cases, a manual update might be needed. Delete the entire TOC and re-insert it using the "Insert > References > Table of Contents" option. Word will then re-generate it using your current styles.
Incorrect Page Numbers:
- Update Page Numbers: As mentioned earlier, simply selecting "Update page numbers only" during the TOC update is often enough to correct page number discrepancies.
Missing Entries:
- Check Heading Styles Again: Review each heading to confirm the correct styles are applied. Missing entries in the TOC often stem from inconsistencies in heading styles.
Beyond the Basics: Advanced TOC Customization
Microsoft Word offers powerful customization options for your TOC:
- Customizing the Table of Contents Look: You can adjust the formatting of your TOC (fonts, indents, numbering) to match your document's overall style.
- Multiple Levels of Headings: Customize the number of heading levels displayed in your TOC.
Mastering the art of updating an existing table of contents in Word is essential for creating professional-looking and easily navigable documents. By following these tips and troubleshooting techniques, you can ensure your TOC remains accurate and up-to-date, saving you time and frustration in the long run. Remember, consistent use of heading styles is the key to a successful and easily maintained table of contents.