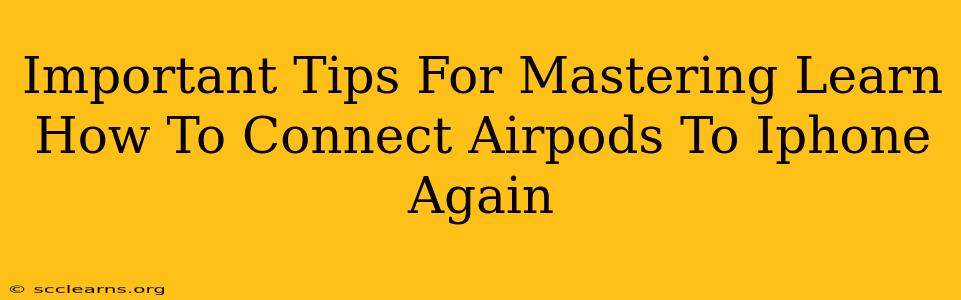So, your AirPods have decided to play coy and refuse to connect to your iPhone? Don't worry, it happens to the best of us! This guide will walk you through troubleshooting common connection issues and mastering the art of reconnecting your AirPods to your iPhone. We'll cover everything from simple fixes to more advanced techniques to get your favorite earbuds working seamlessly again.
Understanding AirPods Connectivity Issues
Before diving into solutions, let's understand why your AirPods might disconnect or refuse to connect. Several factors could be at play:
- Bluetooth Interference: Other Bluetooth devices, Wi-Fi networks, or even physical obstacles can disrupt the connection between your AirPods and iPhone.
- Low Battery: Both your AirPods and your iPhone need sufficient battery power to maintain a stable connection.
- Software Glitches: Sometimes, a simple software bug on either your iPhone or AirPods can cause connection problems.
- AirPods Case Issues: Make sure your AirPods are properly seated in their charging case. A loose fit can interrupt the connection.
- Incorrect Pairing: Your AirPods might be paired with another device, preventing them from connecting to your iPhone.
Troubleshooting Steps: Reconnecting Your AirPods
Let's tackle those connection problems head-on. Follow these steps in order to regain that seamless audio experience:
1. Check for Obvious Issues:
- Charge your AirPods and iPhone: Ensure both devices are sufficiently charged. Low battery is a common culprit.
- Restart your iPhone: A simple restart often resolves minor software glitches.
- Inspect your AirPods Case: Make sure your AirPods are securely placed in their case and the case itself is properly closed. A loose connection here can hinder pairing.
- Check Proximity: Make sure your iPhone is relatively close to your AirPods case.
2. Forget and Repair Your AirPods:
If the simple fixes don't work, it's time for a more involved reset:
- Open your iPhone's Settings app.
- Tap Bluetooth.
- Locate your AirPods in the list of paired devices.
- Tap the "i" icon next to your AirPods.
- Tap "Forget This Device."
- Open your AirPods case near your iPhone with the lid open.
- Press and hold the setup button on the back of the case (the small button) until the status light starts flashing white. This puts your AirPods back into pairing mode.
- Your iPhone should automatically detect your AirPods. Follow the on-screen instructions to complete the pairing process.
3. Reset Your AirPods:
If forgetting the device and repairing doesn't work, try a full reset of your AirPods:
- Open your AirPods case.
- Press and hold the setup button on the back of the case for 15 seconds, until the status light flashes amber, then white.
- Follow the on-screen instructions on your iPhone to reconnect your AirPods.
4. Update Your iPhone Software:
Outdated software can sometimes cause compatibility issues. Ensure your iPhone is running the latest iOS version. Go to Settings > General > Software Update to check for and install any available updates.
5. Check for Bluetooth Interference:
Try moving away from other Bluetooth devices and Wi-Fi routers. Interference from these sources can disrupt the connection.
Prevent Future Connection Problems
Here are a few preventative measures to keep your AirPods connected smoothly:
- Keep your iPhone's software updated: This ensures compatibility and bug fixes.
- Regularly charge your AirPods and case: A low battery significantly impacts connection stability.
- Avoid extreme temperatures: Exposure to extreme heat or cold can affect your AirPods' performance.
- Minimize Bluetooth interference: Keep your AirPods away from other Bluetooth devices when possible.
By following these tips and troubleshooting steps, you should be able to master the art of connecting your AirPods to your iPhone again, and enjoy uninterrupted audio. If problems persist, consider contacting Apple Support for further assistance.