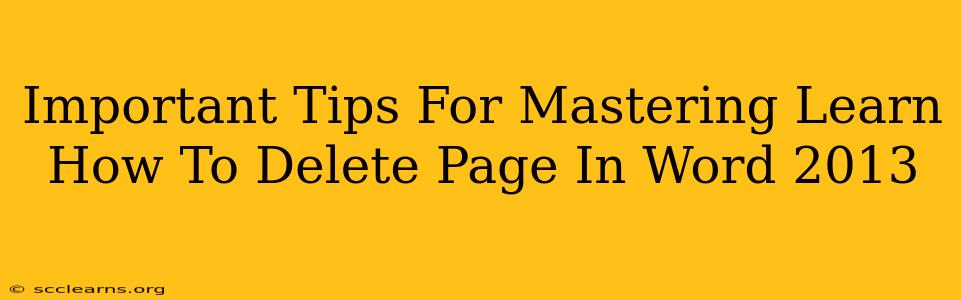Deleting a page in Microsoft Word 2013 might seem simple, but mastering the technique opens up efficiency in your document editing workflow. This guide provides essential tips and tricks beyond the basic "delete" key, ensuring you can quickly and cleanly remove pages without disrupting your formatting.
Understanding Page Breaks: The Key to Efficient Page Deletion
Before diving into deletion methods, understanding page breaks is crucial. A page break is a hidden command that dictates where a new page begins. Simply deleting text at the end of a page won't always remove the page itself if a page break is present. Word's page breaks are often inserted automatically, but you can also manually insert them. Knowing this will save you considerable time and frustration when deleting pages.
Identifying Page Breaks:
To see page breaks, navigate to the Home tab and click on the ¶ symbol (Show/Hide). This will display all hidden formatting marks, including page breaks. They appear as a dashed line with the text "Page Break".
Methods for Deleting Pages in Word 2013
Several methods exist for deleting pages, each offering advantages depending on your situation.
Method 1: Selecting and Deleting Content
This is the most straightforward approach, suitable for short documents or when the entire page's content needs removal.
- Locate the page break: Display hidden formatting marks (¶ symbol on the Home tab) to see the page break at the end of the page you wish to delete.
- Select the content: Position your cursor at the beginning of the page you want to remove. Click and drag to highlight the entire page’s content up to the page break.
- Press Delete: Press the Delete key on your keyboard. The content and the page break will be removed, effectively deleting the page.
Important Note: If you accidentally delete content beyond the intended page, use the Undo function (Ctrl+Z) immediately.
Method 2: Deleting the Page Break Directly
For precise page deletion without affecting surrounding content, targeting the page break is the most efficient way.
- Show Hidden Formatting: Enable the display of hidden formatting marks as described above.
- Locate the Page Break: Find the page break at the end of the page to be deleted.
- Select and Delete: Click to select the page break, then press the Delete key. Only the page break is removed, automatically merging the previous page content with what follows.
This method is particularly useful for removing blank pages or pages with only minor formatting.
Method 3: Using the Navigation Pane (for Larger Documents)
In larger documents, the navigation pane can speed up the process significantly.
- Open the Navigation Pane: Go to the View tab and check the "Navigation Pane" box.
- Locate the Page: Use the navigation pane to jump directly to the page you want to delete. This is particularly helpful in long documents.
- Select and Delete: Follow steps 2 and 3 from Method 1 or Method 2, depending on your preference.
Troubleshooting Common Issues
- Accidental Deletion: Always utilize the Undo function (Ctrl+Z) immediately if you unintentionally delete the wrong content.
- Page Breaks Remain: If you delete content but the page break persists, try showing hidden formatting marks and deleting the page break directly.
- Formatting Issues: After deleting a page, carefully review the surrounding text and formatting to ensure everything is aligned correctly.
Mastering Word 2013: Beyond Page Deletion
This guide provides essential techniques for efficiently deleting pages in Word 2013. While seemingly straightforward, understanding page breaks and selecting the correct method are key to mastering this important task. This efficient page deletion will significantly increase your productivity when working with Microsoft Word. By mastering these techniques, you'll streamline your document editing and become a more efficient Word user. Remember to always save your work frequently to avoid losing any progress.