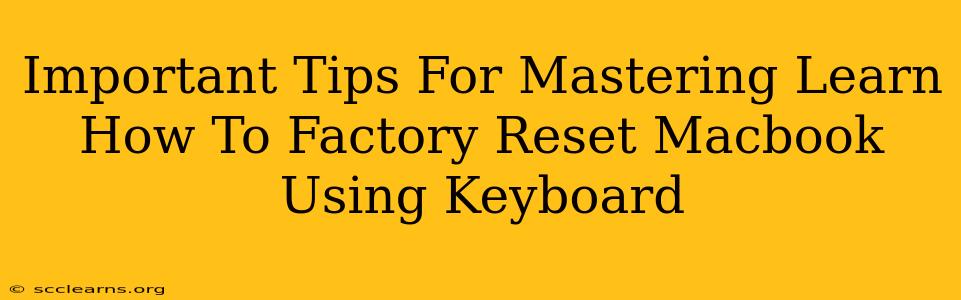Resetting your MacBook to factory settings can be a lifesaver when troubleshooting problems or preparing to sell or give away your device. While it might sound daunting, it's surprisingly straightforward, especially when you know the right keyboard shortcuts. This guide provides essential tips to master the process of factory resetting your MacBook using only your keyboard.
Understanding the Different Types of Resets
Before diving into the keyboard shortcuts, it's crucial to understand the difference between a simple restart and a factory reset (also known as erasing your Mac).
-
Restart: A simple restart closes all open applications and reboots your Mac. This is useful for minor glitches but won't erase your data. You can do this easily with Command + Control + Power or the menu option.
-
Factory Reset (Erase Mac): This completely wipes your hard drive, deleting all your data, applications, and settings. It returns your MacBook to the state it was in when you first bought it. This is the method we’ll focus on in this guide. This is irreversible, so back up important data beforehand!
How to Factory Reset Your MacBook Using Keyboard Shortcuts (macOS Ventura and later)
The process for a factory reset leverages the Recovery Mode accessed via a keyboard shortcut during startup. Here's the step-by-step process:
-
Shut Down Your MacBook: Completely shut down your MacBook. Don't just put it to sleep.
-
Access Recovery Mode: Turn on your MacBook and immediately hold down the power button. You'll see a startup options window appear.
-
Select Disk Utility: Use the arrow keys to navigate to "Options" and press Return. Then, select "Disk Utility" and press Return.
-
Erase Your Mac: Once Disk Utility is loaded, select your startup disk (usually named "Macintosh HD" or similar). Go to the "Erase" tab, choose APFS as the format, and give it a name (e.g., "Macintosh HD"). Click "Erase". This will take several minutes.
-
Quit Disk Utility: Once the erase process is complete, quit Disk Utility by pressing Command + Q.
-
Reinstall macOS: After erasing the drive, select "Reinstall macOS" and press Return. Follow the on-screen instructions. This will download and install a fresh copy of your macOS operating system.
Important Note: The exact wording and appearance of the menus may vary slightly depending on your macOS version. However, the basic steps remain consistent.
Essential Tips for a Smooth Factory Reset
-
Back Up Your Data: This is the single most important step. Before starting the process, back up all your important files to an external hard drive, cloud storage, or Time Machine. Failure to do this will result in permanent data loss.
-
Know Your Password: You'll need your Apple ID password during the macOS reinstallation process. Have it readily available.
-
Stable Internet Connection: A reliable internet connection is crucial for reinstalling macOS.
-
Sufficient Time: The entire process, including erasing and reinstalling, can take a significant amount of time, depending on your internet speed and the size of your hard drive. Be patient.
-
Power Source: Ensure your MacBook is connected to a power source during the entire process to prevent unexpected shutdowns.
Troubleshooting Common Issues
- Can't access Recovery Mode: If you're having trouble accessing Recovery Mode, try restarting your MacBook several times, making sure to press and hold the power button each time.
- Disk Utility Errors: If you encounter errors in Disk Utility, try restarting your MacBook and repeating the process. If errors persist, seek professional help.
- macOS Reinstallation Issues: If macOS fails to reinstall, check your internet connection and try again. If the problem persists, consider contacting Apple Support.
By following these tips and understanding the process, you'll confidently master how to factory reset your MacBook using your keyboard, ensuring a clean and efficient reset whenever necessary. Remember, preparation and understanding are key to a successful outcome.