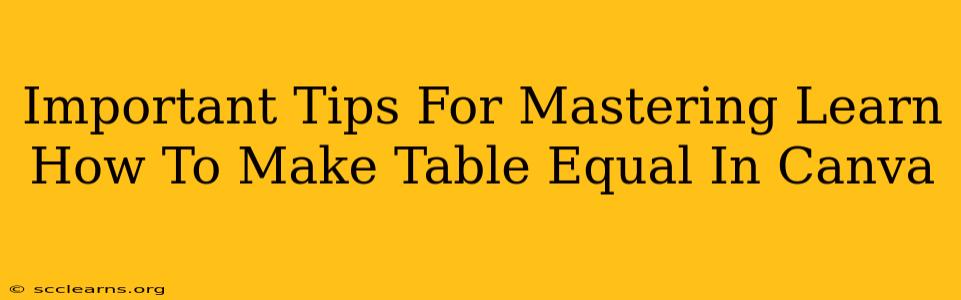Canva is a fantastic tool for creating visually appealing designs, but sometimes achieving perfectly aligned and equal-sized tables can be tricky. This guide provides essential tips and tricks to master the art of creating even tables in Canva, ensuring your designs look professional and polished.
Understanding Canva's Table Functionality
Before diving into the techniques, it's crucial to understand how Canva handles tables. Unlike dedicated spreadsheet software, Canva's tables prioritize visual appeal over complex data manipulation. This means the focus is on design and layout, not intricate calculations. Keep this in mind as you work.
Key Features to Leverage:
- Manual Adjustment: Canva allows for precise manual adjustment of table cell sizes. This is your primary tool for achieving equal dimensions.
- Row and Column Adjustments: You can adjust the height of rows and the width of columns individually or all at once.
- Locking Elements: Locking elements in place prevents accidental adjustments during editing. This is vital when you've achieved your desired table dimensions.
Essential Techniques for Equal Tables in Canva
Here are the steps to create perfectly equal tables in Canva:
1. Start with a Square Table:
Begin by creating a table with a square shape. This provides a foundation for equal cell sizes. While you can adjust later, starting square simplifies the process.
2. The Manual Adjustment Method:
This is the most precise method. After creating your table:
- Select a column: Click on the column header to select the entire column.
- Adjust the width: Drag the column's right edge to adjust the width. Make sure you adjust all columns to the same width.
- Select a row: Click on the row header to select the entire row.
- Adjust the height: Drag the row's bottom edge to adjust the height. Ensure all rows have the same height.
3. Using the "Resize" Feature:
Alternatively, select the entire table and use the resize handles in the corners to adjust the overall dimensions. This method is less precise for achieving perfect cell equality but is quicker for general resizing.
4. Leverage Canva's Grid Feature (for advanced alignment):
Canva's built-in grid can assist with precise alignment. Enable the grid and use it as a guide while manually adjusting cell dimensions. This ensures perfect alignment with other elements on your design.
5. The "Lock" Function:
Once you've achieved your perfectly equal table, remember to lock the elements! This prevents accidental changes during further edits to your Canva design, protecting your hard work.
Troubleshooting Common Issues
- Uneven Spacing: If spacing between cells appears uneven, carefully adjust the individual column widths until the gaps are consistent.
- Inconsistent Cell Sizes: Double-check each cell's dimensions to ensure all are identical. Zoom in to your Canva design for higher accuracy.
- Table Distortion After Resizing: If resizing the entire table distorts the cells, revert and use the manual adjustment method instead.
Beyond Equal Cells: Enhancing Your Canva Tables
Once you've mastered creating equal tables, consider these enhancements:
- Customizing Cell Styles: Experiment with different fonts, colors, and background fills to make your table visually appealing.
- Adding Images: Incorporate relevant images within your table cells to make your data more engaging.
- Data Presentation: Consider using different table designs (such as two-column layouts) to optimize how your data is presented.
By following these tips, you’ll transform your Canva table-making skills, crafting visually stunning and highly organized tables for all your design projects. Remember, patience and attention to detail are key to achieving perfect equality in your Canva tables.