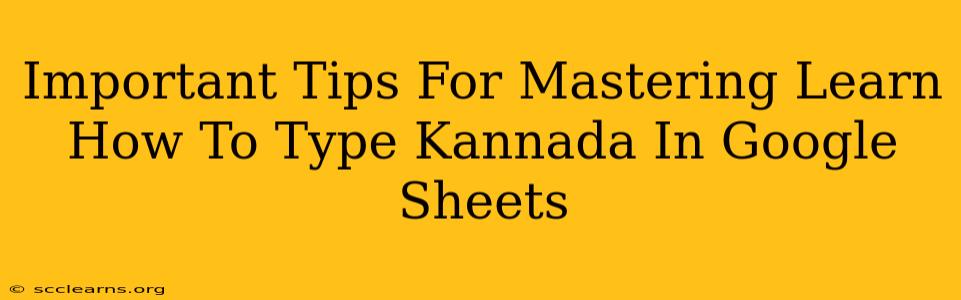Typing Kannada in Google Sheets can seem daunting at first, but with the right approach and a little practice, you'll be composing documents and spreadsheets in your native language in no time. This guide provides essential tips and tricks to help you master Kannada typing within Google Sheets.
Understanding Input Methods
Before diving into the specifics, it's crucial to understand how Google Sheets handles different languages. Google Sheets uses your operating system's language settings and input methods to determine how to interpret your keystrokes. This means correctly configuring your keyboard layout for Kannada is paramount.
Choosing the Right Kannada Keyboard Layout:
Several Kannada keyboard layouts exist, each with its own strengths and weaknesses. The most common include:
- Inscript: This layout is phonetic, mapping Kannada sounds to English alphabet keys. It's generally considered beginner-friendly.
- Kannada Phonetic: Similar to Inscript, this layout aims for a phonetic mapping. Differences in key assignments can exist between different implementations.
- Kannada (Standard): This layout uses a more traditional approach, often requiring memorization of key combinations. It's generally faster once mastered but steeper learning curve.
Pro Tip: Experiment with different layouts to find the one that best suits your typing style and comfort level. You can usually change your keyboard layout within your operating system settings.
Typing Kannada Directly in Google Sheets
Once you've selected your preferred Kannada keyboard layout, typing directly into Google Sheets becomes straightforward:
- Open Google Sheets: Launch your Google Sheet and navigate to the cell where you want to type Kannada.
- Select Kannada as the Input Language: Ensure your keyboard is set to the correct Kannada input method. This might involve clicking on a language indicator in your system tray (usually near the clock) or using a keyboard shortcut (check your operating system's documentation).
- Start Typing: Begin typing using the chosen Kannada keyboard layout. Google Sheets will automatically convert your keystrokes into Kannada characters.
- Use Google Translate for Assistance: If you encounter difficulties, you can use Google Translate to confirm the correct Kannada spelling for your words or phrases. Simply type the English equivalent in Google Translate and have it translated to Kannada.
Troubleshooting Common Issues
Even with the right setup, you might encounter some challenges. Here are solutions for common problems:
Incorrect Character Output:
- Double-check your keyboard layout: Verify that your selected Kannada keyboard is correctly configured and active.
- Restart your browser or computer: A simple restart can often resolve unexpected glitches.
- Check for updates: Ensure both your operating system and Google Chrome (or your preferred browser) are up-to-date.
Missing Characters:
- Install additional language support: Your operating system might need additional Kannada language support installed to access the full character set. Check your operating system settings to add the Kannada language.
- Use a different keyboard layout: Trying an alternative Kannada keyboard layout might help if certain characters are missing.
Beyond the Basics: Enhancing Your Kannada Typing in Google Sheets
Mastering Kannada typing involves more than just knowing the layout. Consider these advanced tips:
- Practice Regularly: Consistent practice is key to improving your speed and accuracy.
- Use Online Typing Tutors: Several websites and applications offer online Kannada typing tutors to help you learn and practice efficiently.
- Explore Keyboard Shortcuts: Familiarize yourself with keyboard shortcuts for common Google Sheets functions, enabling faster workflow.
- Leverage Google's Autocorrect: Google Sheets has an autocorrect feature that can learn your typing patterns over time, further improving efficiency.
By following these tips and employing consistent practice, you can effectively and efficiently type Kannada in Google Sheets, greatly increasing your productivity. Remember to be patient and persistent— mastering any new keyboard layout takes time and dedication!