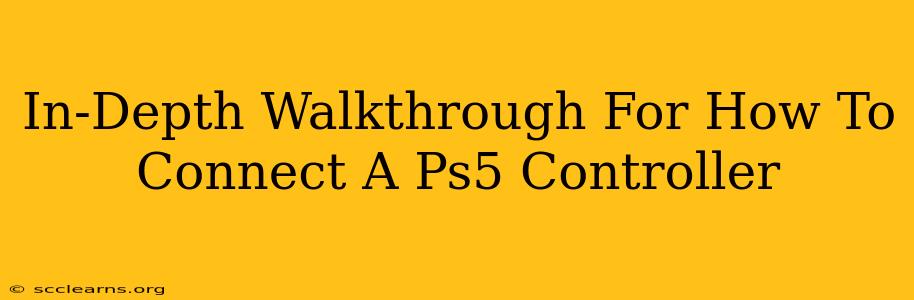Connecting your PlayStation 5 DualSense controller is usually a straightforward process, but hiccups can happen. This comprehensive guide covers every method, troubleshooting common issues, and optimizing your connection for a seamless gaming experience. We'll cover connecting to your PS5 console, a PC, and even other devices.
Connecting Your PS5 Controller to the PlayStation 5 Console
This is the most common scenario, and thankfully, the easiest.
Method 1: Using the USB Cable (Recommended for Initial Setup)
- Plug it in: Connect the USB-C end of the controller cable to the controller and the other end to any USB-A port on your PS5 console.
- Power on: Ensure your PS5 is turned on. The controller should automatically connect and begin charging. You'll see the light bar on the controller illuminate.
- Pairing complete: Once the light bar stops flashing and shows a solid color, your controller is paired and ready to use!
Method 2: Wireless Connection (After Initial Setup)
After your initial connection via USB, your PS5 will automatically remember your controller. You can then connect wirelessly:
- Power on your PS5: Ensure your console is turned on.
- Press the PS button: Locate the PS button in the center of your DualSense controller and press it. The light bar will illuminate, indicating it's attempting to connect.
- Connected: If the connection is successful, the light bar will display a solid color.
Troubleshooting Initial Connection Issues:
- Controller not powering on: Make sure the controller is charged. If it's completely dead, it won't connect. Use the USB cable to charge it for at least a few minutes.
- Controller is not recognized: Try a different USB port on your PS5 console. If the problem persists, try a different USB cable. If none of this helps, consult the official PlayStation support website.
Connecting Your PS5 Controller to a PC
Playing PS5 games on your PC? Here's how to connect your DualSense:
Using Bluetooth:
- Enable Bluetooth on your PC: Go to your PC's settings and ensure Bluetooth is turned on.
- Put your controller in pairing mode: Hold down both the PS button and the Create button (the one with the square icon) until the light bar starts flashing.
- Select your controller: Your PC should detect the DualSense controller. Select it from the list of available devices to complete pairing. You might need to install drivers for optimal functionality. DS4Windows is a popular third-party option.
Using a USB Cable:
This method offers a more stable connection, especially for games that require precise input. Simply plug the USB-C end of the controller cable into your controller and the other end into your PC's USB-A or USB-C port.
Troubleshooting PC Connection Issues:
- Controller not detected: Ensure Bluetooth is enabled on your PC and your controller is in pairing mode. Check your device manager for any errors.
- Driver issues: If the controller is detected but isn't working properly, you likely need to install or update the appropriate drivers. DS4Windows can help.
- Game incompatibility: Some games may not support the DualSense controller fully. Check the game's system requirements and online forums for solutions.
Connecting Your PS5 Controller to Other Devices
While primarily designed for the PS5, the DualSense can connect to other devices with varying degrees of success. Compatibility and functionality will depend on the device and available drivers. You might need third-party software like DS4Windows for Android and Steam. The connection process will typically involve using Bluetooth, similar to the PC connection method.
Remember to always consult the official PlayStation support website or online forums for the most up-to-date information and troubleshooting assistance. This guide provides a strong foundation, but specific situations may require more nuanced solutions. Happy gaming!