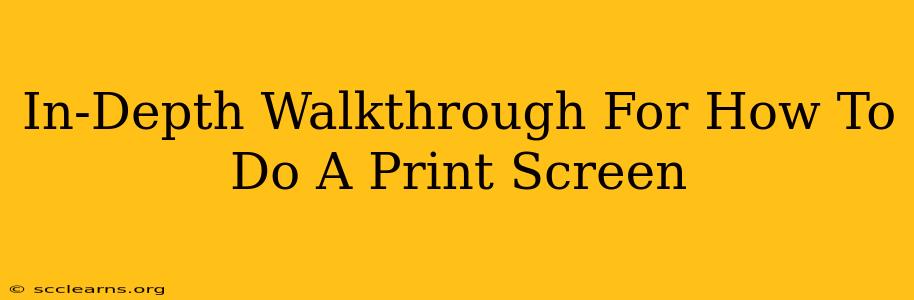Taking a print screen, also known as a screenshot, is a fundamental computer skill. Whether you need to capture an error message, share a funny meme, or document a tutorial, knowing how to take a print screen is essential. This guide provides a comprehensive walkthrough for various operating systems and scenarios.
Understanding Print Screen Options
Before diving into the specifics, it's important to understand the different types of screenshots you can take:
- Full-Screen Screenshot: Captures your entire screen.
- Active Window Screenshot: Captures only the currently active window.
- Custom Selection Screenshot: Lets you select a specific area of your screen.
Taking Screenshots on Windows
Windows offers several methods for taking screenshots, catering to different needs:
Method 1: The Classic Print Screen Key
Pressing the Print Screen (often labeled as PrtScn, PrtScr, or Print Scrn) key on your keyboard captures a full-screen screenshot and copies it to your clipboard. You can then paste it into an image editor like Paint (open Paint by searching for it in the Start Menu), or directly into a document.
Method 2: Alt + Print Screen for Active Window
To capture only the active window, press Alt + Print Screen. This also copies the image to your clipboard.
Method 3: Windows Key + Print Screen for Full-Screen Screenshot to File
Pressing the Windows key + Print Screen key simultaneously saves a full-screen screenshot directly to your "Pictures" folder, usually in a subfolder called "Screenshots". This method is convenient as it eliminates the need to manually paste the image.
Method 4: Windows Key + Shift + S for Custom Selection
This powerful combination allows you to select a specific region of your screen. After pressing the keys, your cursor changes, allowing you to drag a rectangle to select the desired area. The screenshot is then automatically copied to your clipboard. This is ideal for capturing specific details or elements on your screen.
Taking Screenshots on macOS
macOS offers a similarly versatile approach to capturing screenshots:
Method 1: Command + Shift + 3 for Full-Screen Screenshot
Pressing Command + Shift + 3 takes a full-screen screenshot and saves it as a file on your desktop.
Method 2: Command + Shift + 4 for Custom Selection
Pressing Command + Shift + 4 enables you to select a specific area using your cursor. Once you've selected the area, the screenshot is automatically saved to your desktop.
Method 3: Command + Shift + 4 + Spacebar for Active Window Screenshot
Holding down Command + Shift + 4 and then pressing the Spacebar allows you to select a specific window for your screenshot. Click on the window you wish to capture, and the screenshot is saved to your desktop.
Method 4: Screenshot with QuickTime Player (for video recordings too!)
You can use QuickTime Player for screenshots. Open QuickTime Player, then select "File" > "New Movie Recording". Click the down arrow next to the record button to choose the option to capture a still image instead of recording a video. This captures a screenshot of the selected area, much like using Command+Shift+4. This is great because you can also grab video screenshots here if you need that too.
Troubleshooting Common Issues
- Screenshot not saving: Ensure that you have sufficient disk space.
- Screenshot appears blurry: Check your screen resolution; a higher resolution will yield a clearer screenshot.
- Incorrect screenshot region: Double-check the keys pressed for the desired screenshot type.
Beyond the Basics: Advanced Screenshot Techniques
There are many third-party apps that offer advanced features, such as adding annotations, blurring sensitive information, or scheduling automatic screenshots. Explore options depending on your needs.
This comprehensive guide should equip you with the skills to effortlessly capture screenshots on both Windows and macOS. Remember to practice to become proficient and find the methods that best suit your workflow!