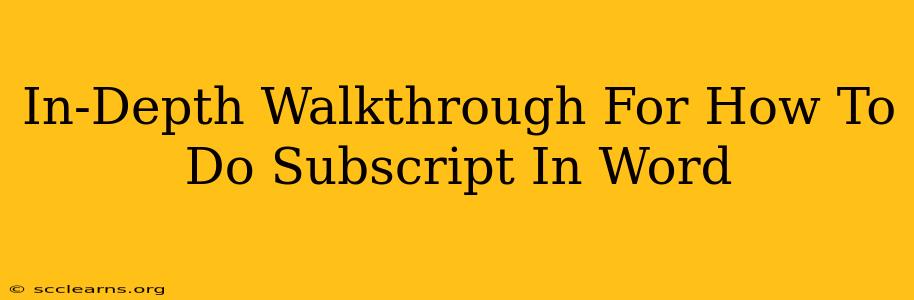Many documents, from scientific papers to chemical formulas, require the use of subscript. Knowing how to efficiently create subscripts in Microsoft Word is essential for anyone working with such documents. This comprehensive guide will walk you through various methods, ensuring you master this crucial formatting technique.
Method 1: Using the Subscript Button on the Ribbon
This is the most straightforward method, perfect for quick and easy subscript insertion.
Steps:
- Open your Word document: Locate the document where you need to add a subscript.
- Select the text: Highlight the characters you want to format as subscript. This could be a single character, a number, or a whole word.
- Navigate to the "Home" tab: You'll find this at the top of your Word window.
- Locate the "Font" group: This section contains various formatting options.
- Click the "Subscript" button: It's usually depicted as a small "x" slightly below the baseline.
- Your selected text will now be in subscript: You can continue typing, and any new characters you input will also automatically be formatted as subscript until you turn it off. To disable the subscript, simply click the "Subscript" button again.
Pro-Tip: If you need to format text as both subscript and superscript within the same section, simply select the relevant text and toggle between the "Subscript" and "Superscript" buttons accordingly.
Method 2: Using Keyboard Shortcuts
For faster subscript creation, keyboard shortcuts offer a significant advantage, especially for those frequently using this formatting.
Steps:
- Position your cursor: Place the cursor where you want to add the subscript.
- Select the text (optional): If you're adding existing text, select it. If you're typing new text, skip this step.
- Press "Ctrl" + "=" (Windows) or "Cmd" + "=" (Mac): This keyboard shortcut will instantly apply the subscript formatting.
- Type or continue typing: Your text will automatically appear as subscript. To return to normal text, simply press the shortcut again.
Method 3: Using the Font Dialog Box (For Advanced Customization)
The Font dialog box allows for fine-grained control over subscript formatting, providing options beyond the basic subscript button.
Steps:
- Select your text: Highlight the characters you want to format.
- Right-click on the selected text: A context menu will appear.
- Select "Font": This will open the Font dialog box.
- Check the "Subscript" box: You'll find this option under the "Effects" section.
- Adjust additional settings (optional): The dialog box allows you to change font size, style, and other formatting aspects of your subscript.
- Click "OK": Your changes will be applied.
Troubleshooting Common Issues
- Subscript not appearing: Ensure the "Subscript" button or keyboard shortcut is working correctly. Restart your Word application if necessary.
- Inconsistent subscript formatting: Check your document's styles and ensure you are applying the subscript consistently throughout.
- Subscript appearing too small/large: Adjust the font size in the Font dialog box for optimal visual appeal.
SEO Optimization Tips for Your Content
This guide provides a comprehensive overview of how to use subscript in Word. To further enhance its SEO visibility, consider the following:
- Keyword Research: Focus on relevant keywords like "Word subscript," "create subscript in Word," "Word formatting," and "subscript keyboard shortcut." Naturally incorporate these terms throughout your content.
- Meta Description: Craft a compelling meta description that accurately reflects the guide's content and includes target keywords.
- Internal and External Linking: Link to other relevant articles on your website or authoritative resources on Word formatting.
- Image Optimization: Include relevant images and optimize them with descriptive alt text containing relevant keywords.
By following these steps, you can create well-optimized content that ranks higher in search results and provides value to your readers. Remember to keep your content concise, clear, and engaging.