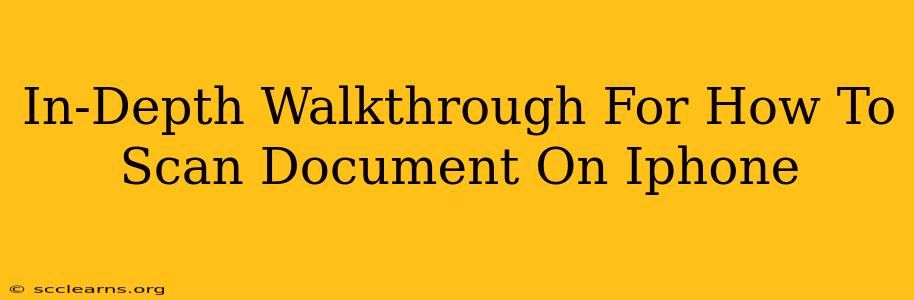Scanning documents directly on your iPhone is incredibly convenient, eliminating the need for a physical scanner. This guide provides a comprehensive walkthrough of how to scan documents on your iPhone, covering various methods and troubleshooting tips to ensure you achieve crisp, clear scans every time. We'll explore the built-in Notes app, Files app, and third-party scanner apps, highlighting their pros and cons.
Using the Notes App to Scan Documents
The Notes app is a surprisingly powerful tool for scanning documents. It’s readily accessible and requires no additional downloads.
Step-by-Step Guide:
- Open the Notes app: Locate the Notes app icon on your iPhone's home screen and tap it to open.
- Create a new note: Tap the "New Note" button (it looks like a notepad icon).
- Tap the camera icon: In the toolbar at the bottom of the screen, you'll see a camera icon. Tap it.
- Select "Scan Documents": A menu will appear. Choose "Scan Documents."
- Position your document: Hold your iPhone steadily above the document, ensuring it's well-lit and the entire document is within the frame. The app will automatically detect the edges.
- Adjust the scan: You can adjust the corners to fine-tune the scan area.
- Tap "Keep Scan": Once you're satisfied with the scan, tap "Keep Scan." You can add more pages by repeating steps 5-7.
- Review and edit: After scanning, you can review the scanned document and make adjustments to cropping, color, and perspective.
- Save your scan: Once everything looks good, tap "Save." Your scanned document will be saved within the note.
Pros of using Notes:
- Built-in: No need to download extra apps.
- Simple interface: Easy to use for beginners.
- Automatic edge detection: Makes scanning quick and accurate.
Cons of using Notes:
- Limited editing features: Compared to dedicated scanner apps, editing options are somewhat basic.
- Not ideal for large batches: Best for scanning individual documents or small batches.
Using the Files App for Scanning
The Files app, while not primarily a scanner, also offers a document scanning feature. This is useful if you're already managing files within the Files app.
How to Scan in the Files App:
The process is similar to using Notes, but the scan is saved directly into the Files app. You'll need to create a new file, then follow the camera icon and "Scan Documents" process as described above for the Notes app. The location for saving the scanned document will be within the file you created.
Leveraging Third-Party Scanner Apps
For advanced features and better image quality, consider using a dedicated document scanner app. Many free and paid options are available on the App Store. These apps typically offer features such as:
- Advanced image enhancement: Improve clarity, remove shadows, and adjust brightness.
- Multiple page scanning: Quickly scan multiple pages into a single PDF.
- Optical Character Recognition (OCR): Convert scanned text into editable text.
- Cloud storage integration: Seamlessly upload scans to cloud services like Dropbox or Google Drive.
Popular examples include: Adobe Scan, Microsoft Lens, and Scanner Pro. Research various apps to find one that suits your specific needs and budget.
Troubleshooting Tips for Scanning Documents
- Lighting: Ensure sufficient lighting; avoid direct sunlight or harsh shadows.
- Document Placement: Keep the document flat and still.
- Camera Focus: Ensure your iPhone's camera is focused on the document.
- Image Quality: If the scan is blurry or unclear, try adjusting the lighting or repositioning the document.
By following these steps and incorporating the troubleshooting tips, you'll be able to efficiently and effectively scan documents using your iPhone, enhancing your productivity and simplifying document management. Remember to explore different methods and apps to determine the best workflow for your individual needs.