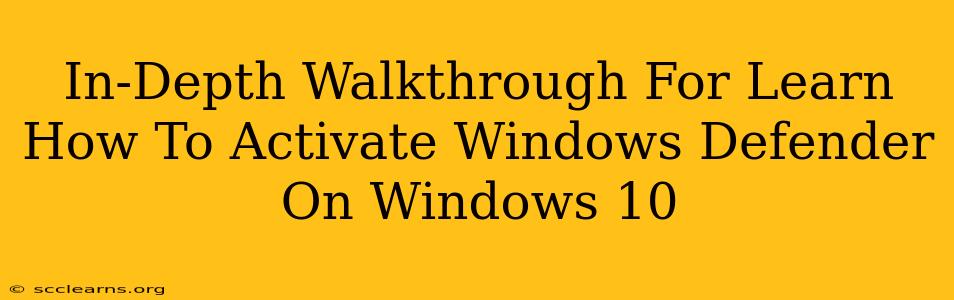Windows Defender is a crucial part of your Windows 10 security, offering real-time protection against malware, viruses, and other online threats. If you're finding it's not active, or if you've accidentally disabled it, this comprehensive guide will walk you through how to reactivate Windows Defender and ensure your system is secure.
Understanding Windows Defender's Role
Before we jump into activation, let's quickly understand why Windows Defender is so important. It's a built-in, free antivirus program that's constantly updated by Microsoft. Its features include:
- Real-time protection: Monitors your system for malicious activity as it happens.
- Virus and malware scanning: Allows you to perform scheduled or on-demand scans to identify and remove threats.
- Firewall protection: Helps prevent unauthorized access to your computer.
- Cloud-based protection: Leverages Microsoft's cloud infrastructure for enhanced threat detection.
- Automatic updates: Ensures your system has the latest virus definitions and security patches.
How to Activate Windows Defender on Windows 10
There are several reasons why Windows Defender might be inactive. Let's troubleshoot and reactivate it step-by-step:
1. Check for Conflicting Antivirus Software
The most common reason for Windows Defender being inactive is the presence of another antivirus program. Windows Defender is designed to automatically disable itself when it detects another security application to avoid conflicts.
- Uninstall Conflicting Software: If you have another antivirus installed (e.g., Norton, McAfee, Bitdefender), uninstall it completely. Once uninstalled, restart your computer. Windows Defender should automatically reactivate itself.
2. Check Windows Defender Settings
Sometimes, Windows Defender might be unintentionally disabled within its own settings. Let's verify:
- Open Windows Security: Search for "Windows Security" in the Windows search bar and open the application.
- Virus & threat protection: Click on "Virus & threat protection".
- Manage settings: Click on "Manage settings".
- Real-time protection: Ensure that "Real-time protection" is toggled ON.
3. Windows Defender Service Status
In rare cases, the Windows Defender service itself might be stopped. Let's check and restart it:
- Open Services: Search for "services.msc" in the Windows search bar and open the application.
- Locate Windows Defender: Find "Windows Defender Antivirus Service" in the list.
- Start the Service: Right-click on it and select "Start". If it's already started, you can right-click and select "Restart" to ensure it's running smoothly.
4. System File Checker (SFC) Scan
If the above steps don't work, a corrupted system file could be the culprit. Running an SFC scan can repair these files:
- Open Command Prompt as Administrator: Search for "cmd", right-click on "Command Prompt", and select "Run as administrator".
- Run SFC Scan: Type
sfc /scannowand press Enter. This process may take some time. Once complete, restart your computer.
5. System Restore (Last Resort)
If all else fails, a system restore to a point before the problem occurred might be necessary. This is a last resort and will revert your system to an earlier state. Note: This will undo any changes made since the restore point was created.
- Open System Restore: Search for "create a restore point" in the Windows search bar.
- Choose a Restore Point: Select a restore point from before the Windows Defender issue began and follow the on-screen instructions.
Keeping Windows Defender Updated
Once Windows Defender is activated, ensure you keep it updated. Windows typically handles updates automatically, but you can check for updates manually through the Windows Security app. Regularly scanning your computer for threats will help maintain optimal protection.
Beyond Basic Protection: Additional Security Measures
While Windows Defender is a strong foundation, consider complementing it with these additional security practices:
- Strong Passwords: Use unique and complex passwords for all your accounts.
- Regular Software Updates: Keep your operating system, applications, and drivers updated.
- Firewall Management: Review and adjust your firewall settings as needed.
- Phishing Awareness: Be cautious of suspicious emails and websites.
- Backup Your Data: Regularly back up your important files to prevent data loss in case of a security breach.
By following these steps, you can effectively activate and maintain Windows Defender, bolstering your Windows 10 system's security. Remember, proactive security measures are crucial in today's digital landscape.