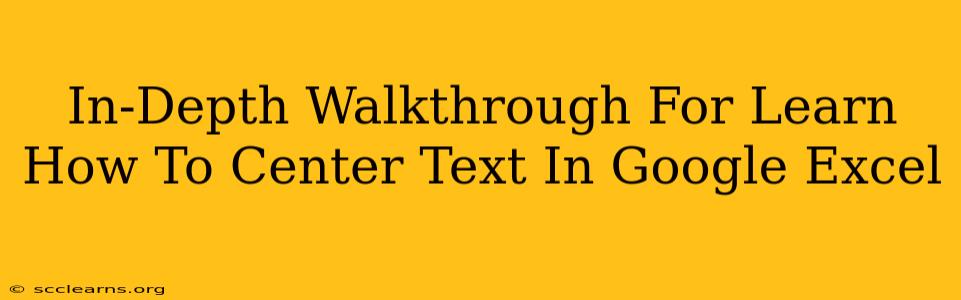Centering text in Google Sheets is a fundamental formatting task that significantly improves the readability and visual appeal of your spreadsheets. Whether you're aligning headings, formatting data labels, or creating professional-looking reports, knowing how to center text is essential. This comprehensive guide provides a step-by-step walkthrough of various text centering techniques in Google Sheets, ensuring you master this crucial skill.
Understanding Text Alignment Options in Google Sheets
Before diving into the how-to, let's understand the different alignment options available in Google Sheets. You can center text both horizontally (across the cell) and vertically (within the cell's height). This guide covers both.
Horizontal Alignment Options:
- Left Alignment: Text aligns to the left edge of the cell. This is the default setting.
- Center Alignment: Text is centered horizontally within the cell.
- Right Alignment: Text aligns to the right edge of the cell.
Vertical Alignment Options:
- Top Alignment: Text aligns to the top of the cell. This is the default setting.
- Middle Alignment: Text is centered vertically within the cell.
- Bottom Alignment: Text aligns to the bottom of the cell.
How to Center Text Horizontally in Google Sheets
There are several ways to center text horizontally in Google Sheets. Let's explore the most common methods:
Method 1: Using the Alignment Toolbar
This is the quickest and easiest method:
- Select the cell(s) containing the text you want to center. You can select individual cells, entire rows, columns, or even a range of cells.
- Locate the alignment toolbar. It's usually found near the top of the Google Sheets interface.
- Click the center alignment button. This button typically depicts text aligned to the center of a box.
Method 2: Using the Format Menu
This method provides more control and is useful for applying alignment to multiple cells with different formatting:
- Select the cell(s) containing the text you want to center.
- Click on the "Format" menu in the toolbar.
- Hover over "Align".
- Select "Horizontal align" and then choose "Center".
Method 3: Using Keyboard Shortcuts (for experienced users)
For a faster workflow, use the following keyboard shortcuts:
- Select the cell(s) and press
Ctrl + Shift + E(Windows) or⌘ + Shift + E(Mac).
How to Center Text Vertically in Google Sheets
Centering text vertically within a cell enhances its visual appeal, particularly when working with longer text strings. Here's how:
- Select the cell(s).
- Click on the "Format" menu.
- Hover over "Align".
- Select "Vertical align" and then choose "Middle".
This will perfectly center your text vertically in the selected cell(s).
Centering Both Horizontally and Vertically
To achieve perfect centering both horizontally and vertically, simply combine the methods above. Follow the instructions for horizontal centering and then the instructions for vertical centering.
Centering Text in Merged Cells
If you've merged cells, the alignment options work slightly differently. Ensure your cells are merged before applying the centering. If you center after merging, the text might not align correctly.
Troubleshooting
If your text isn't centering correctly, double-check the following:
- Are the correct cells selected? Make sure you haven't accidentally selected extra cells.
- Are there any wrapped text issues? Unwrap the text (using the "Wrap text" option in the Format menu) before centering.
- Is the text too long for the cell? Adjust column width to accommodate the text.
By following these methods, you can easily center your text both horizontally and vertically in Google Sheets, resulting in cleaner, more professional-looking spreadsheets. Remember, consistent formatting is key to creating impactful data visualizations and reports.