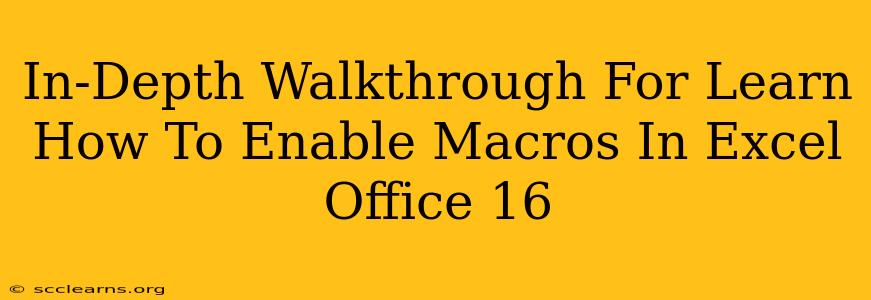Enabling macros in Microsoft Excel Office 16 can significantly boost your productivity, automating tasks and streamlining workflows. However, it's crucial to understand the security implications before you get started. This comprehensive guide will walk you through the process, explaining security considerations along the way.
Understanding Macro Security in Excel
Before diving into how to enable macros, it's vital to understand the security risks associated with them. Macros are essentially small programs that run within Excel. While they can automate complex tasks, malicious macros can compromise your system's security. Therefore, Excel has built-in security features to protect you.
Macro Security Levels
Excel's macro security settings determine how macros behave when you open a workbook containing them. These settings typically include:
- Disable all macros without notification: This is the most secure option, preventing any macros from running.
- Disable all macros with notification: This setting will warn you when a workbook contains macros, allowing you to decide whether to enable them.
- Disable all macros except digitally signed macros: This option only allows macros that have been digitally signed by a trusted publisher to run.
- Enable all macros: This setting allows all macros to run without any warnings. This is generally not recommended unless you fully trust the source of the workbook.
How to Enable Macros in Excel Office 16
The method for enabling macros depends on the security level you've chosen.
Enabling Macros with the Security Warning
- Open the Excel Workbook: Open the Excel workbook containing the macros you want to enable.
- Security Warning: You should see a yellow security bar at the top of the Excel window, indicating the presence of macros.
- Options Button: Click the "Options" button in the security bar.
- Enable Content: Select the "Enable Content" option. Proceed with caution; only enable content from trusted sources.
Changing Macro Security Settings (For Future Workbooks)
If you frequently work with macros, you may want to adjust your default macro security settings.
- Open Excel Options: Go to "File" > "Options."
- Trust Center: Select "Trust Center" in the left-hand menu.
- Trust Center Settings: Click "Trust Center Settings."
- Macro Settings: Choose the desired macro security level from the options provided. Remember, enabling all macros poses a significant security risk.
Best Practices for Macro Security
- Only enable macros from trusted sources: Never enable macros from unknown or untrusted sources.
- Scan workbooks with antivirus software: Before enabling macros, scan the workbook with a reputable antivirus program.
- Keep your software updated: Ensure your Excel and operating system are up-to-date with the latest security patches.
- Understand the macro code: If possible, review the macro code before enabling it to understand what it does. This is especially important if you didn't create the macro yourself.
- Use digitally signed macros: If you create macros, consider digitally signing them to establish trust and increase security.
Troubleshooting Macro Errors
If you encounter errors when enabling or running macros, check the following:
- Macro Security Settings: Ensure your macro security settings are correctly configured.
- File Permissions: Verify that you have the necessary permissions to run macros in the workbook.
- Macro Code: Inspect the macro code for any errors or syntax issues.
- Add-ins: Ensure that all necessary add-ins are correctly installed and enabled.
This detailed guide should provide you with a thorough understanding of how to enable macros in Excel Office 16 while maintaining a secure working environment. Remember, responsible macro usage is crucial to protect your data and system. Prioritize safety and always exercise caution when dealing with macros from unfamiliar sources.