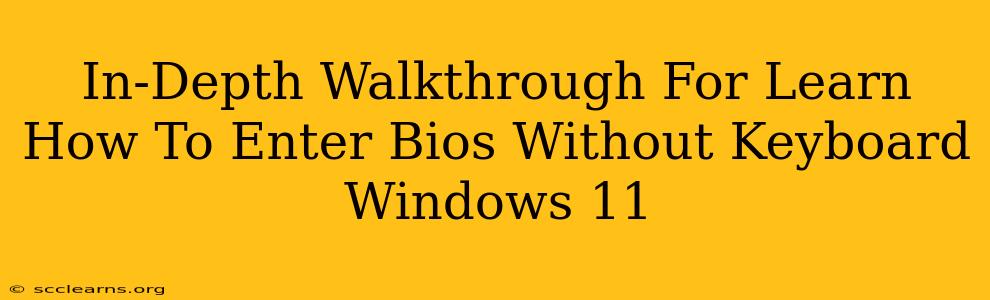Accessing your BIOS (Basic Input/Output System) is crucial for various tasks, from troubleshooting boot issues to adjusting hardware settings. However, what happens if your keyboard malfunctions, preventing you from accessing the BIOS setup utility in Windows 11? Don't worry; there are several ways to enter the BIOS without a keyboard. This comprehensive guide will walk you through these methods, ensuring you can regain control of your system's settings even without a functioning keyboard.
Understanding the BIOS and Why Accessing It Matters
Before we delve into the methods, it's helpful to understand the BIOS's role. The BIOS is firmware embedded on your motherboard. It's responsible for initializing hardware components when you start your computer and loading the operating system. Accessing the BIOS is vital for:
- Troubleshooting boot problems: If your computer won't boot properly, BIOS settings might be the culprit.
- Overclocking your CPU or GPU: Advanced users can tweak settings to enhance performance (proceed with caution!).
- Changing boot order: You might need to change the boot order to boot from a USB drive or other external device.
- Enabling or disabling hardware: You can manage various hardware settings like USB ports or onboard devices.
- Setting up secure boot: Essential for system security, secure boot needs configuration in the BIOS.
Methods to Enter BIOS Without a Keyboard in Windows 11
Accessing the BIOS without a keyboard usually involves using different key combinations during the boot process. The timing is critical, so be prepared to act quickly. Here's a breakdown of the most common methods:
1. Using the Power Button and System Restart
This method might seem simple, but it's often effective.
- Shut down your computer completely. Avoid using the "Restart" option.
- Press and hold the power button for a few seconds to force a shutdown.
- Turn on your computer again.
- Immediately begin tapping the BIOS access key (commonly Delete, F2, F10, F12, or Esc). This needs to be done repeatedly and rapidly as soon as the manufacturer's logo appears on screen. Consult your motherboard manual or the manufacturer's website to find the correct key. The key combination will be displayed briefly on the screen during startup.
2. Utilizing the Advanced Startup Options
If the above method fails, Windows 11 provides an alternative route:
- Open the Settings app (Windows key + I).
- Go to "System," then "Recovery."
- Under "Advanced startup," click "Restart now."
- Select "Troubleshoot."
- Choose "Advanced options."
- Click "UEFI Firmware Settings." This will restart your computer and take you directly to the BIOS.
3. Using a PS/2 Keyboard (If Available)
If you have an older PS/2 keyboard lying around, it's worth a try. PS/2 keyboards often have better compatibility with BIOS during the boot process.
- Connect the PS/2 keyboard to your computer.
- Follow steps 1-4 from Method 1.
Important Note: The specific key to access the BIOS varies depending on the motherboard manufacturer (e.g., ASUS, Gigabyte, MSI, etc.). Always check your motherboard's documentation for the precise key combination.
Troubleshooting Tips
- Timing is key: You must press the BIOS key repeatedly and quickly during the initial boot sequence.
- Check your motherboard's manual: The manual should clearly state the BIOS access key.
- Try different keys: If one key doesn't work, try other common options (Delete, F2, F10, F12, Esc).
- Update your BIOS (if knowledgeable): In rare cases, an outdated BIOS might interfere with boot processes. Update only if you are comfortable with advanced BIOS settings, as doing so incorrectly can severely damage your computer. Proceed with extreme caution and refer to your motherboard's manual.
This guide offers a comprehensive approach to accessing your BIOS in Windows 11 without a keyboard. Remember to consult your motherboard's documentation for specific instructions. Good luck!