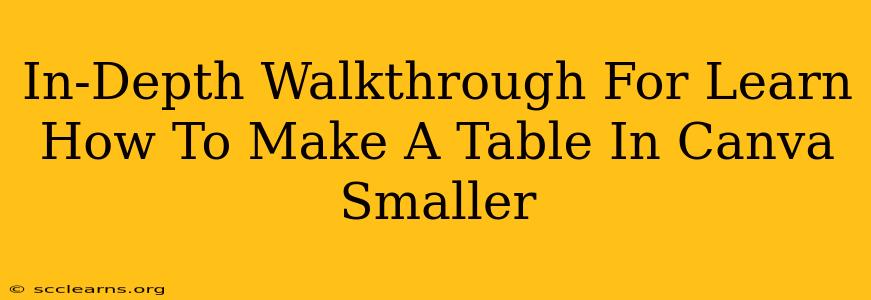Canva is a fantastic design tool, but sometimes you need more control over elements than its intuitive interface readily provides. One common question among Canva users is: how do I make a table smaller in Canva? This detailed guide will walk you through several methods, ensuring you achieve the perfect size for your designs. Whether you're creating a presentation, social media graphic, or a more complex document, mastering table resizing is key.
Understanding Canva's Table Resizing Options
Canva offers a few different ways to adjust table dimensions. The best approach depends on your specific needs and the desired outcome. We'll explore each method in detail, covering both the quick and easy options as well as more nuanced techniques for precise control.
Method 1: Using the Corner Handles (Quick & Easy)
This is the most straightforward method for basic resizing.
- Select your table: Click on the table to highlight it.
- Locate the corner handles: You'll see small squares at each corner of the table's border.
- Resize: Click and drag one of the corner handles. Holding down the Shift key while dragging will maintain the table's aspect ratio, preventing distortion. Drag inwards to make the table smaller.
Pro Tip: For subtle adjustments, use the arrow keys on your keyboard after selecting the table. Each press will shift the size incrementally.
Method 2: Using the Size Settings (Precise Control)
For greater precision, Canva's size settings offer pixel-perfect control.
- Select your table: Click on the table to select it.
- Access the Size settings: In the top toolbar, locate the "Width" and "Height" fields.
- Adjust dimensions: Enter the exact width and height values you want (in pixels or other units). This method provides the most control and allows for very fine adjustments.
Pro Tip: Experiment with different dimensions to achieve your ideal table size. Remember to consider the overall design and ensure the table remains legible.
Method 3: Resizing Within a Container (For Complex Layouts)
If your table is within a frame, shape, or another container, you'll need to adjust the container's size to indirectly change the table's size.
- Select the container: Click on the element containing your table.
- Resize the container: Use either the corner handles or the size settings (as described above) to adjust the container's dimensions. The table within will resize proportionally.
Troubleshooting Common Issues
- Table elements becoming distorted: Remember to hold down the Shift key while dragging corner handles to maintain aspect ratio.
- Difficulty selecting the table: Ensure your cursor isn't accidentally selecting other elements. If you're having issues selecting a specific element, zoom in to the desired area using the zoom function in Canva.
- Table text becoming too small: If resizing makes the text within your table too small to read, adjust the font size separately within the table.
Beyond Resizing: Optimizing Your Tables for Readability
While resizing is crucial, remember that the overall presentation matters.
- Font Size: Use a font size large enough to be easily readable, even after resizing.
- Row Height: Adjust row height to accommodate longer text entries without causing overlap.
- Cell Padding: Consider adding cell padding to improve spacing and readability.
- Color Contrast: Ensure sufficient color contrast between text and background for improved visibility.
By following these steps and tips, you can effectively resize tables in Canva and create visually appealing and easily understandable designs. Remember to save your work frequently to avoid losing your progress! Mastering these techniques will significantly enhance your Canva design skills.