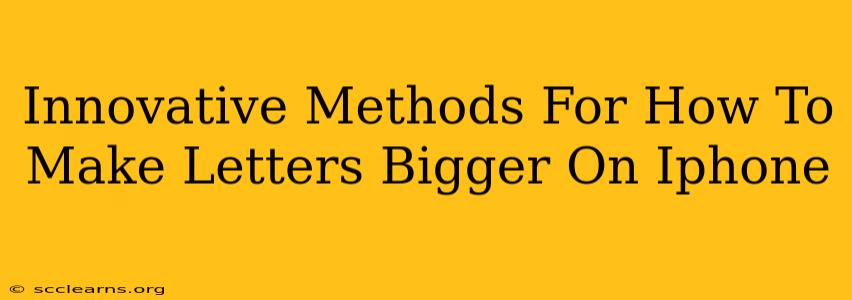Want to know how to make letters bigger on your iPhone? You're not alone! Many iPhone users find the default text size too small, especially as we get older or if we have visual impairments. Thankfully, Apple provides several ingenious ways to adjust text size to your liking, ensuring comfortable and effortless reading. This guide explores innovative methods to achieve larger, more readable text on your iPhone, helping you optimize your device for your specific needs.
Mastering the Display & Brightness Settings
The most straightforward method to enlarge text on your iPhone involves adjusting the display settings. This simple tweak offers a significant impact on readability.
Increasing Text Size:
- Navigate to Settings: Open the "Settings" app on your iPhone. It's usually represented by a grey icon with gears.
- Access Display & Brightness: Tap on "Display & Brightness."
- Adjust Text Size: Locate the "Text Size" slider. Drag the slider to the right to increase the text size across your iPhone. You'll see a preview of the change in real-time.
This method affects most text throughout your iPhone's interface, including apps, emails, and web pages. Experiment until you find the ideal size for your eyes.
Enhancing Accessibility with Larger Accessibility Sizes:
For even more significant text enlargement, explore the "Larger Accessibility Sizes" option within the same "Display & Brightness" menu. This option provides extra-large text sizes beyond the standard Text Size slider's range. It's perfect for those who require maximum readability.
Beyond Basic Settings: Zooming In for Enhanced Clarity
Beyond adjusting the system-wide text size, there are also ways to magnify specific content on your iPhone. These methods offer focused magnification, ideal for reading small print within individual apps or documents.
Using Zoom:
Your iPhone offers a built-in zoom feature to make everything on the screen bigger. This functionality helps if you need to temporarily enlarge specific content, like a small image or text within a web page.
- Triple-Tap: Quickly triple-tap the screen with three fingers. This activates the zoom feature.
- Adjust Zoom Level: Pinch to zoom in or out to adjust the magnification level to your preference.
- Move the Zoom: Drag the screen to pan across the zoomed-in area.
- Disable Zoom: Triple-tap again with three fingers to turn off the zoom.
This feature is particularly helpful for people with limited vision or when dealing with detailed content.
Exploring App-Specific Settings:
Many iPhone apps offer their own text size adjustment settings. Check within the app's settings menu for options to increase font sizes within that specific application. This granular control allows you to personalize the text size within your frequently used apps.
Optimizing Your iPhone for Effortless Reading
By combining these innovative methods, you can tailor your iPhone's text display to ensure a comfortable and enjoyable reading experience. Remember that finding the perfect setting may take some experimentation. Don't hesitate to adjust the settings until you reach your desired level of readability and comfort. Prioritizing accessibility and user experience guarantees ease of use for everyone.
Keywords:
iPhone, larger text, bigger letters, increase text size, accessibility, display settings, zoom, readability, font size, text magnification, iOS settings, improve vision, larger accessibility sizes.