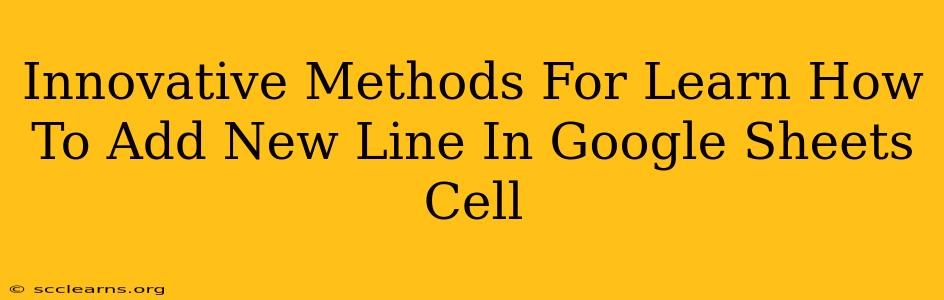Adding a new line within a single Google Sheets cell might seem like a minor detail, but it significantly impacts data organization and readability. Whether you're creating neatly formatted reports, crafting compelling emails directly from Sheets, or simply improving the visual appeal of your spreadsheets, mastering this technique is essential. This guide explores several innovative methods to help you become proficient in adding new lines within Google Sheets cells, transforming your spreadsheet experience.
Understanding the Challenge: Why Can't I Just Hit "Enter"?
Unlike word processors, simply pressing the "Enter" key in a Google Sheets cell will typically move you to the next cell. This is because Google Sheets cells are designed primarily for structured data. To achieve a line break within a single cell, you need to use specific characters or formulas.
Method 1: The CHAR(10) Function – The Most Reliable Approach
This is the most robust and universally compatible method. The CHAR(10) function inserts a line feed character, which creates a new line. Here's how to use it:
- Type your first line of text.
- Type
=CHAR(10)(without the quotes) to insert the line break. - Type your second line of text.
Example:
= "This is the first line" & CHAR(10) & "This is the second line"
This formula concatenates ("joins") the text strings with a line break in between. You'll see the results neatly formatted with a line break when you enter the formula.
Advanced Tip: Combining CHAR(10) with Concatenation for Complex Formatting
For more complex scenarios involving multiple lines and dynamic data, consider using the CONCATENATE function or the & operator to combine text strings and CHAR(10) for line breaks. This gives you maximum flexibility.
Example:
=CONCATENATE("Name: ", A1, CHAR(10), "Address: ", B1)
This formula combines names from column A, addresses from column B and inserts line breaks for a clean formatted output.
Method 2: Using the ALT + Enter Shortcut (for faster entry)
A faster alternative, particularly when you're manually typing text, is using the ALT + ENTER keyboard shortcut. This shortcut inserts a line break directly into the cell as you type. This method requires you to directly type into the cell; it won't work in formula entries.
Method 3: Importing Data with Pre-formatted Line Breaks (for large datasets)
If you're importing data from another source (like a text file or CSV), make sure the source file already includes line breaks using the appropriate line break character (\n or CHAR(10)). Google Sheets will usually preserve these line breaks during the import process.
Troubleshooting and Common Errors
- Line Breaks Not Showing: Ensure the cell's formatting allows for wrapping text. You can enable this by selecting the cells and going to Format > Text wrapping > Wrap.
- Formula Errors: Double-check your formula for typos, especially the correct use of
CHAR(10)and concatenation operators. - Inconsistent Line Breaks: Make sure you're consistently using either
CHAR(10)orALT + ENTERthroughout your spreadsheet to avoid formatting inconsistencies.
Boosting Your Spreadsheet Skills: Beyond Line Breaks
Mastering line breaks in Google Sheets is just one step towards becoming a spreadsheet power user. Explore further functionalities like custom formatting, data validation, and scripting for even more control and efficiency in managing your data.
Conclusion: Clean and Readable Spreadsheets
By implementing these innovative methods, you can significantly improve the clarity and professionalism of your Google Sheets. Choose the method that best suits your workflow – whether it's the reliable CHAR(10) function or the quick ALT + ENTER shortcut – and start creating cleaner, more readable spreadsheets today!