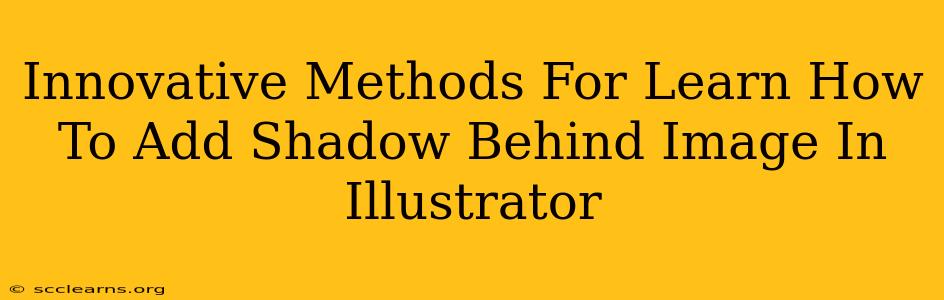Adding a shadow behind an image in Adobe Illustrator can dramatically enhance your designs, lending depth and visual interest. While seemingly simple, mastering shadow techniques opens up a world of creative possibilities. This guide explores innovative methods, ensuring you achieve professional-looking results, whether you're a beginner or a seasoned designer.
Understanding the Power of Shadows in Illustrator
Before diving into the techniques, let's appreciate why shadows are so crucial. A well-placed shadow:
- Creates Depth: It lifts the image from the background, preventing it from looking flat and lifeless.
- Improves Readability: Shadows can help certain elements stand out, particularly in busy compositions.
- Enhances Realism: They add a three-dimensional quality, making your designs appear more realistic and polished.
- Adds Style: Different shadow styles can contribute to diverse design aesthetics, from minimalist to highly stylized.
Method 1: Using the Drop Shadow Effect
This is the quickest and easiest method, ideal for beginners and quick projects.
Steps:
- Select your image: Ensure the image is on its own layer for easier manipulation.
- Open the Effects Panel: Go to
Effect > Stylize > Drop Shadow. - Customize your shadow: The dialog box allows you to adjust various parameters:
- Mode: Choose a blending mode (like Multiply or Normal) to control how the shadow interacts with the image.
- Opacity: Adjust the transparency of the shadow.
- X and Y Offset: Control the horizontal and vertical distance of the shadow from the image.
- Blur: Adjust the softness of the shadow's edges.
- Color: Change the shadow's color if needed; typically, black is used.
- Preview and adjust: Experiment with different settings until you achieve the desired effect.
Pro Tip: Use a low opacity for a subtle shadow and a higher opacity for a more dramatic effect.
Method 2: Creating a Shadow Manually with Shapes
For more control and creative freedom, manually creating a shadow offers unparalleled flexibility.
Steps:
- Duplicate your image: Create a copy of your original image.
- Create a shadow shape: Use the
Ellipse ToolorRectangle Tool(depending on the shadow shape you desire) to create a shape slightly larger than your image. Position this shape behind the copied image. - Adjust the shadow's color and opacity: Fill the shape with a dark color (usually black or a dark shade of the image color) and reduce its opacity to control the shadow's intensity.
- Blur the shadow: Use the
Gaussian Blureffect (Effect > Blur > Gaussian Blur) to soften the shadow's edges, achieving a more natural look. - Fine-tune placement: Adjust the position and size of the shadow until it appears realistic and complements the image.
Method 3: Utilizing Gradients for a Softer Shadow
This advanced technique creates a more subtle, nuanced shadow.
Steps:
- Duplicate and position: Duplicate the image and place the copy slightly behind and offset from the original.
- Create a gradient: Using the
Gradient Tool, create a gradient that transitions from a dark color (at the edge farthest from the image) to transparent (at the edge closest to the image). Experiment with different gradient types for varied effects. - Mask the gradient: Use a clipping mask to constrain the gradient to the shape of the image's shadow.
Choosing the Right Method
The best method depends on your design needs and skill level. The Drop Shadow effect provides speed and ease, while manual creation offers greater customization. The gradient technique provides a highly refined, professional look. Experiment to find the approach that best suits your project.
Mastering Shadows: Beyond the Basics
Once comfortable with these foundational techniques, explore further:
- Inner Shadows: Add depth to your image by creating shadows within its boundaries.
- Multiple Shadows: Layer multiple shadows with varying opacities and offsets for complex, realistic effects.
- Perspective Shadows: Create shadows that appear to conform to a three-dimensional perspective.
By mastering these methods, you can transform your Illustrator designs, adding visual richness and professional polish. So, experiment, learn, and let your creativity flow!