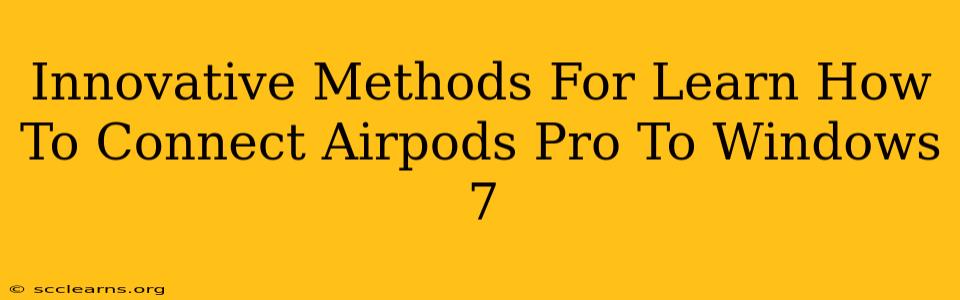Connecting your AirPods Pro to Windows 7 might seem tricky, given that Apple's focus is on its own ecosystem. However, with a bit of ingenuity and the right approach, you can successfully pair your AirPods Pro and enjoy seamless audio on your older Windows machine. This guide explores innovative methods, troubleshooting tips, and best practices to ensure a smooth connection.
Understanding the Challenges: Why Windows 7 and AirPods Pro?
Windows 7 lacks the native Bluetooth support optimized for Apple devices found in later Windows versions. This older operating system may struggle to immediately recognize the AirPods Pro's unique Bluetooth profile. This means we need to employ some workarounds and potentially install additional software to achieve a successful pairing.
Key Differences from Modern Windows Versions:
- Bluetooth Stack: Windows 7 uses an older Bluetooth stack compared to Windows 10 and 11, leading to compatibility issues.
- Driver Support: The necessary drivers for optimal AirPods Pro functionality might not be automatically installed or fully compatible.
- Limited Codec Support: Windows 7 may not support all the advanced audio codecs used by AirPods Pro, potentially impacting sound quality.
Innovative Methods to Connect AirPods Pro to Windows 7
Here are several innovative approaches to successfully connect your AirPods Pro to your Windows 7 machine:
Method 1: Utilizing the Bluetooth Pairing Process
This is the standard approach, though it might require some persistence:
- Ensure discoverability: Put your AirPods Pro into pairing mode. Usually, this involves placing them in their case, opening the lid, and then pressing and holding the button on the back of the case until the light flashes white.
- Enable Bluetooth on Windows 7: Go to your Control Panel, navigate to "Devices and Printers," then click "Add a device."
- Scan for devices: Windows 7 should scan for available Bluetooth devices. Your AirPods Pro should appear in the list.
- Select and pair: Click on your AirPods Pro to initiate the pairing process. You might need to enter a pairing code if prompted.
Method 2: Installing Latest Bluetooth Drivers
Outdated Bluetooth drivers can hinder the connection. Updating to the latest available drivers specifically for your motherboard or computer model can significantly improve compatibility:
- Identify your motherboard/computer model: This information is usually found on a sticker on your computer case or in the device manager.
- Visit the manufacturer's website: Download the latest Bluetooth drivers specifically designed for your Windows 7 system.
- Install the drivers: Follow the installation instructions carefully. Restart your computer after installation.
- Retry the pairing process: After the drivers are updated, repeat Method 1 to attempt pairing your AirPods Pro again.
Method 3: Employing Third-Party Bluetooth Adapters
A high-quality third-party Bluetooth adapter designed for Windows 7 can provide a more reliable connection. These adapters often feature updated Bluetooth stacks and drivers that improve compatibility with newer devices like AirPods Pro.
- Purchase a compatible Bluetooth adapter: Ensure the adapter is explicitly compatible with Windows 7.
- Install the adapter: Install the adapter according to the manufacturer's instructions. This often involves installing drivers.
- Pair your AirPods Pro: Once the adapter is installed, use Method 1 to connect your AirPods Pro.
Troubleshooting Common Connection Issues
- AirPods Pro not showing up: Ensure your AirPods Pro are charged and in pairing mode. Check your Windows 7 Bluetooth settings.
- Intermittent connection: Update your Bluetooth drivers. Try using a different Bluetooth adapter.
- Poor audio quality: This might be due to codec incompatibility. Experiment with different audio settings in Windows 7.
- Pairing Code Issues: If a pairing code is required, carefully enter it and ensure the case is in pairing mode.
Optimizing Audio Performance
Once connected, explore Windows 7's audio settings to fine-tune your listening experience. Consider adjusting volume levels, equalization settings, and sound enhancements to personalize the audio output from your AirPods Pro.
By following these methods and troubleshooting steps, you can successfully connect your AirPods Pro to your Windows 7 system and enjoy your favorite audio content. Remember that patience and persistence are key when dealing with older operating systems and newer Bluetooth devices.