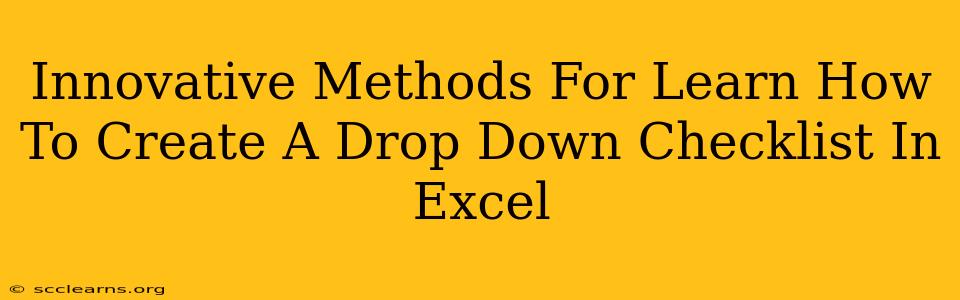Creating a drop-down checklist in Excel is a fantastic way to streamline data entry, ensure consistency, and improve the overall efficiency of your spreadsheets. This guide explores innovative methods to master this valuable skill, moving beyond the basics to unlock advanced functionalities.
Understanding the Power of Drop-Down Checklists in Excel
Before diving into the how, let's understand the why. Drop-down checklists offer several key advantages:
- Data Consistency: Eliminate typos and inconsistencies by providing a predefined list of options.
- Improved Data Entry: Faster and more efficient data input, reducing errors.
- Data Validation: Ensures only valid entries are made, maintaining data integrity.
- Enhanced User Experience: Creates a cleaner, more user-friendly spreadsheet.
Method 1: Using Data Validation for Basic Drop-Down Checklists
This is the cornerstone method for creating simple drop-down checklists.
Step-by-Step Guide:
-
Create your list: In a separate area of your worksheet (e.g., column A), list all the items you want in your checklist. For example, if you're tracking tasks, you might list "Complete," "In Progress," "Pending," etc.
-
Select the target cell: Click the cell where you want the drop-down checklist to appear.
-
Open Data Validation: Go to the "Data" tab on the ribbon and click "Data Validation."
-
Configure the settings:
- In the "Allow" dropdown, select "List."
- In the "Source" box, enter the range containing your checklist items (e.g.,
=$A$1:$A$3if your list is in cells A1 to A3). You can also type the items directly separated by commas (e.g.,"Complete,In Progress,Pending"). - (Optional) Add an "Input Message" to guide users.
- (Optional) Add an "Error Alert" to notify users if they try to enter an invalid value.
-
Apply to multiple cells: To quickly create the drop-down checklist in multiple cells, select all the cells before opening Data Validation.
Method 2: Leveraging Data Validation with Dynamic Lists
For more advanced scenarios, you can create dynamic drop-down checklists that automatically update based on other data in your spreadsheet. This is incredibly useful when your checklist items depend on other factors.
Example: Dynamic Task Status Based on Project
Imagine you have a list of projects and want the task status to be specific to each project. This requires a more complex data validation setup, often utilizing formulas within the "Source" box.
Method 3: Combining Checkboxes with Data Validation (for Multiple Selections)
If you need to allow users to select multiple items from the checklist, simply combining checkboxes with data validation provides a perfect solution.
Step-by-Step:
-
Insert checkboxes: Insert checkboxes next to each item in your checklist. You'll find these under the "Developer" tab (you might need to enable the Developer tab in Excel Options).
-
Link checkboxes to cells: Right-click each checkbox and select "Format Control." In the "Control" tab, specify a cell where the checkbox's state (TRUE/FALSE) will be stored.
-
Use formulas to create your summary: Use formulas like
IForCOUNTIFto summarize the checked items, creating a comprehensive report.
Method 4: Utilizing VBA for Highly Customized Drop-Down Checklists
For the most sophisticated needs, Visual Basic for Applications (VBA) offers unparalleled customization. You can create drop-down checklists with dynamic options, conditional logic, and much more. However, this method requires coding knowledge.
Beyond the Basics: Tips and Tricks
- Naming your ranges: For better organization and easier formula referencing, name your ranges.
- Using absolute references: Use absolute cell references ($AA$3) in your data validation source to prevent the source range from shifting when you copy the drop-down to other cells.
- Error handling: Implement appropriate error alerts to guide users and prevent incorrect data entry.
- Explore Excel's built-in help: Use the Excel help function to learn more about data validation, checkboxes, and VBA.
By mastering these methods, you'll significantly enhance your Excel skills and create more efficient and effective spreadsheets. Remember to practice and experiment to find the approach that best suits your specific needs.