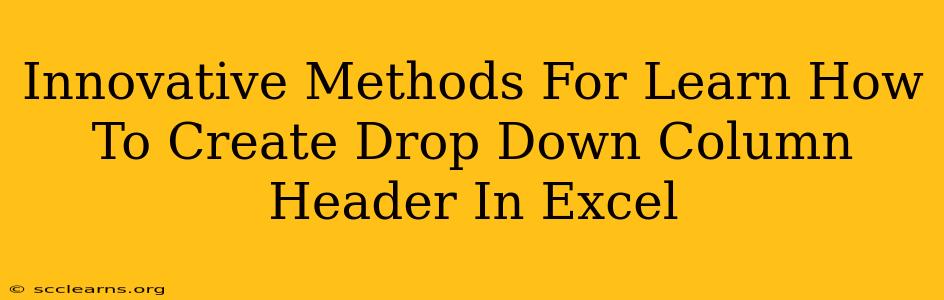Creating dropdown column headers in Excel can significantly enhance your spreadsheet's functionality and user experience. This feature allows you to select from a predefined list of options, ensuring data consistency and reducing errors. This guide explores innovative methods to master this valuable Excel skill.
Understanding the Power of Dropdown Column Headers
Before diving into the methods, let's understand why using dropdown column headers is beneficial:
- Data Consistency: Enforces standardized data entry, eliminating inconsistencies caused by typos or variations in spelling.
- Reduced Errors: Minimizes human error by restricting input to a predefined list of valid options.
- Improved Data Analysis: Clean, consistent data makes analysis and reporting much more efficient and reliable.
- Enhanced User Experience: Makes data entry easier and more intuitive for users.
Method 1: Using Data Validation for Dropdown Column Headers
This is the most common and straightforward method. Here's a step-by-step guide:
-
Prepare Your List: Create a list of the options you want to appear in your dropdown menu. This list can be on a separate sheet or within the same sheet.
-
Select the Header Cell: Click on the cell where you want the dropdown header to appear (e.g., A1).
-
Access Data Validation: Go to the "Data" tab on the Excel ribbon, then click on "Data Validation".
-
Choose "List": In the "Settings" tab, under "Allow," select "List".
-
Specify the Source: In the "Source" box, enter the range containing your list of options. You can either type the range directly (e.g.,
Sheet2!A1:A5) or click and drag to select the range. -
Optional Settings: You can customize the dropdown further by adding an "Input Message" to guide users and an "Error Alert" to prevent incorrect entries.
-
Apply to Multiple Columns: Once you have created the dropdown in one cell, you can quickly copy and paste the formatting to other header cells. Simply select the header cell with the dropdown, copy it (Ctrl+C or Cmd+C), and paste the formatting only (right-click and select "Paste Special" -> "Formats") to the other header cells.
Method 2: Leveraging VBA for Dynamic Dropdown Column Headers
For more advanced users, VBA (Visual Basic for Applications) offers a powerful way to create dynamic dropdown headers. This method allows you to automatically populate the dropdown list from a database or another source. This is particularly useful when your list of options changes frequently.
Note: VBA programming requires a deeper understanding of Excel's scripting capabilities. While we won't provide the full VBA code here, searching online for "VBA dynamic dropdown Excel" will provide numerous examples and tutorials.
Method 3: Using Named Ranges for Improved Organization
Using named ranges can make your formulas and data validation easier to understand and manage. Instead of directly referencing cell ranges in your data validation, assign a name to your list of options. Then, use this name in the "Source" box.
This improves readability and maintainability, especially in complex spreadsheets. To create a named range, select the range, go to the "Formulas" tab, and click "Define Name".
Troubleshooting Common Issues
- #NAME? Error: This often means Excel can't find the range specified in your data validation's "Source" box. Double-check the spelling and range reference.
- Dropdown Not Appearing: Make sure you've selected the correct cell and followed all the steps correctly. Sometimes, a simple refresh of the spreadsheet can resolve this.
- List Not Updating: If your list of options changes, you may need to manually update the "Source" range in your data validation settings, or use VBA for automatic updates.
By mastering these methods, you'll be able to effectively create and manage dropdown column headers in Excel, drastically improving your spreadsheet's efficiency and data integrity. Remember to choose the method that best suits your skill level and the complexity of your spreadsheet.