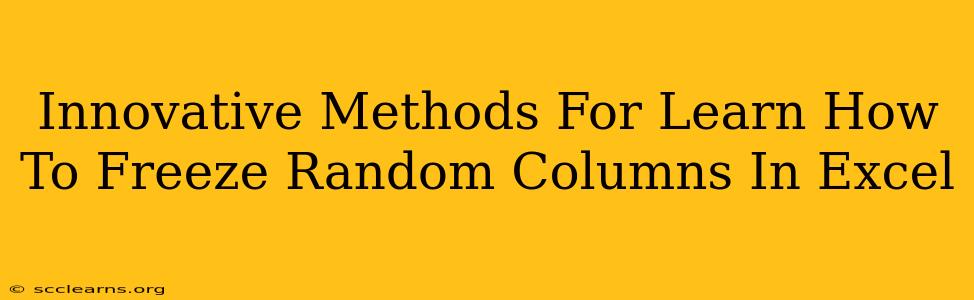Freezing panes in Excel is a lifesaver for navigating large spreadsheets. But what if you need to freeze random columns, not just the first few? This isn't a standard Excel feature, but with a bit of ingenuity and some clever workarounds, you can achieve this functionality. This guide explores innovative methods to freeze random columns in Excel, boosting your productivity and making complex data analysis significantly easier.
Understanding the Limitations of Standard Freezing
Before diving into the innovative solutions, let's understand why standard Excel's "Freeze Panes" feature isn't directly suited for freezing random columns. The standard freeze functionality only allows you to freeze rows and columns consecutively from the top and left, respectively. You can't select non-adjacent columns and freeze them simultaneously. This limitation necessitates alternative approaches.
Method 1: Utilizing Multiple Freeze Panes (For Smaller Sets of Random Columns)
This method works best when you need to freeze a relatively small, manageable number of non-adjacent columns. It involves strategically using the standard "Freeze Panes" feature multiple times.
Steps:
-
Identify Columns to Freeze: Pinpoint the specific columns you want to keep visible while scrolling.
-
Freeze in Stages: Freeze the first set of columns using the standard "Freeze Panes" function (View > Freeze Panes). Then, manually scroll to reveal the next set of columns to freeze. Repeat the "Freeze Panes" command. Note that this will create multiple frozen pane sections.
-
Careful Arrangement: This approach requires careful planning to ensure your frozen columns are arranged in a way that provides the desired level of visibility during scrolling. It's not ideal for numerous random column freezes.
Method 2: Leveraging Named Ranges and Custom Views (For More Complex Scenarios)
For scenarios involving numerous randomly selected columns, employing named ranges and custom views offers a more sophisticated and manageable solution.
Steps:
-
Create Named Ranges: Select each group of consecutive columns you wish to freeze and assign them a unique name in the "Name Manager" (Formulas > Name Manager). For example, name them "FrozenColumns1", "FrozenColumns2", etc.
-
Create Custom Views: Create multiple custom views (View > Workbook Views > Custom Views). In each view, select specific named ranges to be visible, hiding others. This isolates and prioritizes the columns of interest within each custom view. This allows you to create different arrangements of frozen columns, all easily accessible.
-
Switching Views: Toggle between these different custom views to maintain different sets of frozen columns according to your needs.
Method 3: VBA Macro (For Advanced Users and Automation)
For the most flexible and automated approach, consider a VBA macro. This is the most complex method, requiring some VBA programming knowledge. However, it offers unparalleled control over column freezing.
The VBA Approach (Conceptual):
A VBA macro could be written to accept a list of column indices to be frozen. The macro would then iterate through the list and programmatically set the freeze panes accordingly. This eliminates the manual work of Methods 1 and 2, especially if you frequently need to alter frozen columns. Finding example code online for customized freeze pane functionality might provide a good starting point.
Choosing the Right Method:
The optimal method hinges on your specific needs and technical skills:
- Method 1: Suitable for a few random columns, simple, requires no extra knowledge.
- Method 2: Ideal for many random columns, requires understanding named ranges and custom views.
- Method 3: Best for automation and advanced customization, necessitates VBA programming skills.
Mastering these techniques will significantly enhance your Excel proficiency, especially when dealing with extensive spreadsheets and complex data sets. By employing these innovative methods, you'll be able to freeze random columns with ease, streamlining your workflow and maximizing your productivity. Remember to save your work frequently!