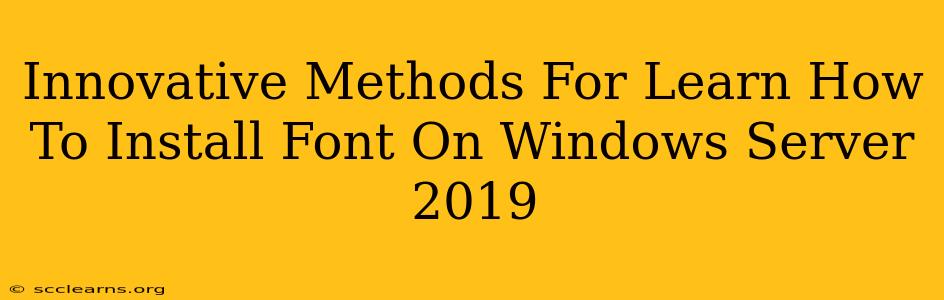Installing fonts on Windows Server 2019 might seem like a simple task, but understanding the nuances can significantly impact your server's performance and user experience. This guide explores innovative and efficient methods, moving beyond the traditional approach, to ensure smooth font installation and management.
Why Font Installation Matters on Windows Server 2019
Before diving into the how, let's understand the why. Proper font installation on your Windows Server 2019 is crucial for several reasons:
- Application Compatibility: Many applications, especially those dealing with document creation, image rendering, or web services, rely on specific fonts. Incorrect or missing fonts can lead to display errors, rendering issues, and application crashes.
- User Experience: Consistent and visually appealing fonts enhance the overall user experience, particularly for applications accessed remotely through RDP (Remote Desktop Protocol).
- Security: While not directly related to security features, using trusted font sources minimizes the risk of introducing malware through corrupted font files.
- Performance: Efficient font management prevents unnecessary resource consumption, ensuring your server runs smoothly even under heavy load.
Traditional vs. Innovative Font Installation Methods
The traditional method involves manually copying font files into the Windows Fonts folder. While functional, this method lacks efficiency and scalability, especially in server environments.
Traditional Method (Less Efficient):
- Locate the font file (.ttf, .otf).
- Copy the file.
- Navigate to
C:\Windows\Fonts. - Paste the font file into the folder.
This method is prone to errors and doesn't offer any centralized management. Let's explore more innovative and efficient alternatives.
Innovative Approaches to Font Installation on Windows Server 2019
Here are some innovative methods to streamline font installation and management:
1. Using Group Policy (For Centralized Management)
For environments with multiple users or servers, Group Policy provides centralized font management. You can deploy fonts across the entire domain or specific Organizational Units (OUs), ensuring consistency and simplifying updates. This is particularly beneficial for large organizations.
Advantages:
- Centralized Control: Manage fonts from a single location.
- Simplified Updates: Deploy updates across the network easily.
- Consistency: Ensure all users have access to the same fonts.
Steps (Involves navigating the Group Policy Management Console - GPMC):
- Open GPMC.
- Navigate to the appropriate OU.
- Edit the Group Policy Object (GPO).
- Under
Computer Configuration->Preferences->Windows Settings->Files, create a new file preference. - Point to your font file location and select the action
Update. - Apply the GPO.
2. Leveraging PowerShell (For Automation and Scripting)
PowerShell provides a powerful scripting environment for automating font installation and management. This allows for efficient deployment and reduces manual intervention. This is ideal for automating repetitive tasks within your server environment.
Example PowerShell Script (Requires administrative privileges):
# Specify the path to your font file
$fontPath = "C:\path\to\your\font.ttf"
# Specify the destination folder (Windows Fonts folder)
$destinationPath = "C:\Windows\Fonts"
# Copy the font file
Copy-Item -Path $fontPath -Destination $destinationPath
Advantages:
- Automation: Automate repetitive tasks.
- Scripting: Create custom scripts for complex deployments.
- Scalability: Easily manage fonts across multiple servers.
3. Utilizing Deployment Tools (For Large-Scale Deployments)
For extremely large-scale deployments, consider using dedicated deployment tools like Microsoft Endpoint Manager (Intune) or SCCM (System Center Configuration Manager). These tools provide advanced features for managing software and configurations across many devices, including fonts.
Troubleshooting Font Installation Issues
Even with these advanced methods, you might encounter problems. Here are some common issues and their solutions:
- Font not showing up: Restart the server or log out and back in.
- Access Denied errors: Ensure you have the necessary administrative privileges.
- Corrupted font files: Verify the integrity of your font files. Download them from trusted sources.
Remember to always back up your server before making significant changes. By employing these innovative methods, you can efficiently manage fonts on your Windows Server 2019, leading to improved application compatibility, enhanced user experience, and streamlined server administration.