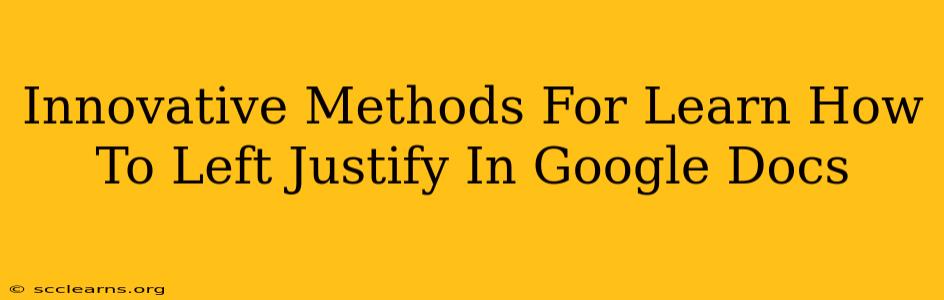Google Docs is a powerful tool for creating and editing documents, but sometimes even the simplest tasks can seem a bit confusing. Left-justifying text, while seemingly basic, can be a point of frustration for some users. This guide outlines several innovative and effective methods to master left justification in Google Docs, ensuring your documents look professional and polished.
Understanding Text Alignment in Google Docs
Before diving into the methods, it's crucial to understand what text alignment means. Alignment refers to how your text is positioned horizontally on the page. Google Docs offers several alignment options:
- Left-justified: Text aligns along the left margin. This is the most common alignment for body text.
- Center-justified: Text is centered horizontally on the page. Often used for titles and headings.
- Right-justified: Text aligns along the right margin. Less common for body text, but used in specific situations.
- Justified: Text is aligned along both the left and right margins. This creates even lines, but can sometimes lead to uneven spacing between words.
Method 1: Using the Alignment Toolbar
This is the most straightforward method. The Google Docs toolbar provides quick access to alignment options.
- Select the text: Highlight the text you want to left-justify.
- Locate the alignment buttons: Look for the four alignment icons in the toolbar. They typically represent left, center, right, and justified alignment.
- Click the left alignment icon: It usually looks like a line of text flush against the left margin.
That's it! Your selected text is now left-justified. This method is ideal for quick adjustments and everyday use.
Method 2: Using Keyboard Shortcuts
For faster workflow, learn the keyboard shortcut:
Select your text and press Ctrl + L (Windows) or Cmd + L (Mac). This instantly left-justifies your selection. This is a time-saving technique, particularly useful for users who frequently adjust text alignment.
Method 3: Using the Format Menu (for advanced users)
For a more detailed approach, use Google Docs' format menu:
- Select your text.
- Go to Format > Align & indent > Align left.
This method offers the same result but provides a more structured way to access alignment options. Useful if you prefer navigating via menus rather than using the toolbar.
Method 4: Applying Styles (For consistent formatting)
For maintaining consistent formatting across your document, utilize Google Docs' styles:
- Create or select a style (e.g., "Normal text").
- Select the text you want to format.
- Apply the style. If the style is already left-justified, your text will automatically inherit that alignment.
Applying Styles ensures uniformity throughout your document and saves time by avoiding repetitive formatting.
Troubleshooting Tips
- Check for nested formatting: Sometimes, text might appear misaligned due to inherited formatting from a parent element (e.g., a table cell). Check the formatting of the containing element.
- Clear formatting: If other formatting seems to interfere, select the text, right-click, and choose "Clear formatting" before applying left justification.
Mastering Google Docs: Beyond Left Justification
Understanding left justification is a fundamental step towards efficiently using Google Docs. Once you've mastered this, explore other formatting options like indents, spacing, and styles to create truly professional and impactful documents. With practice, these methods will become second nature, making your document creation process smoother and more efficient.