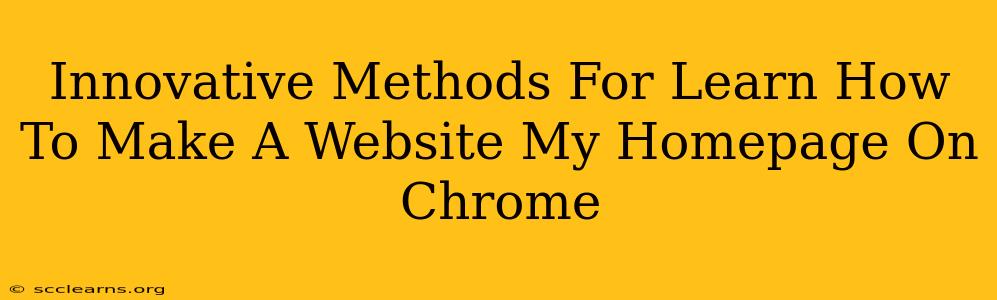Want to make your favorite website your homepage in Chrome? It's easier than you think! This guide explores innovative methods to personalize your browsing experience and ditch that default new tab page. We'll cover various approaches, from the simple and straightforward to slightly more advanced techniques for those looking for more control.
Understanding Chrome's Homepage Settings
Before diving into the methods, let's quickly understand what constitutes a homepage in Chrome. Your homepage is the page that Chrome displays when you open a new tab or launch the browser. By default, this is often Google's search page or a curated "New Tab" page with featured content. However, you have the power to change this to any website you prefer.
Method 1: The Classic Approach – Setting a Homepage through Settings
This is the most straightforward method and works perfectly for most users.
- Open Chrome: Launch the Google Chrome browser on your computer.
- Access Settings: Click on the three vertical dots in the upper right corner (the menu icon). Select "Settings" from the dropdown menu.
- Navigate to Appearance: In the Settings menu, scroll down and find the "Appearance" section.
- Set Homepage: Look for the "Homepage" option. You'll likely see a field where you can enter a website address (URL). Type in the full URL of the website you want to set as your homepage (e.g.,
www.example.com). - Save Changes: Chrome usually saves changes automatically, but it's a good practice to close and reopen the browser to ensure the changes have taken effect.
Method 2: Using the "Open this page" Option (for Multiple Homepages)
If you want to open multiple websites when you launch Chrome, this method is ideal.
- Open Chrome Settings: Follow steps 1-3 from Method 1.
- Choose "Open this page": Instead of entering a single URL, select the "Open this page" option under the "On startup" section within the "Appearance" settings.
- Add Your Websites: Click "Add a new page" and enter the URLs of the websites you want to open on startup. You can add as many pages as you need.
Method 3: Chrome Extensions for Advanced Homepage Customization
For users who want more than just a static homepage, Chrome extensions offer significant customization. Search the Chrome Web Store for "homepage" or "new tab page" extensions. These extensions often offer features like:
- Customizable layouts: Arrange widgets, shortcuts, and backgrounds according to your preferences.
- Productivity tools: Integrate to-do lists, weather forecasts, and news feeds directly on your homepage.
- Personalized backgrounds: Set rotating images or videos as your homepage background.
Caution: Always download extensions from reputable sources to avoid malware. Carefully review the permissions requested by any extension before installation.
Troubleshooting Common Issues
- Homepage not changing: Make sure you've entered the correct URL and closed and reopened the browser. Clear your browser cache and cookies if the problem persists.
- Extension conflicts: If you're using multiple extensions, one might interfere with your homepage settings. Try disabling extensions temporarily to identify the culprit.
- Browser profile issues: Occasionally, issues with your Chrome profile can cause problems. Try creating a new profile to see if the issue resolves.
Conclusion: Taking Control of Your Chrome Homepage
By understanding these innovative methods, you can easily personalize your Chrome browsing experience. Whether you prefer a simple, single-website homepage or a more dynamic experience with multiple pages and extensions, the power is in your hands. Take control and make your browsing truly your own!