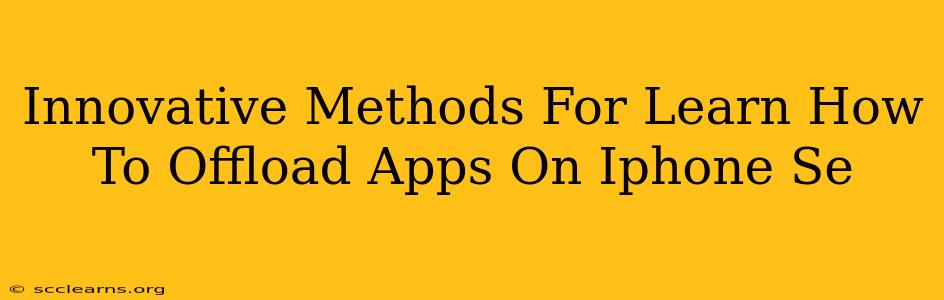Are you running low on storage space on your iPhone SE? Don't panic! You don't need to delete your favorite apps entirely. Learning how to offload apps is a game-changer, offering a smart way to reclaim valuable gigabytes without losing your data. This guide explores innovative methods to master this essential iPhone skill, ensuring you can keep your device running smoothly.
Understanding App Offloading: A Smart Storage Solution
Before diving into the how, let's clarify the what. Offloading an app on your iPhone SE removes the app itself, freeing up storage space. Crucially, it preserves your app data, including your progress, settings, and documents. When you re-download the app from the App Store, everything is restored just as you left it – seamless and efficient. This is unlike deleting an app, which permanently removes everything.
Why Offload Apps Instead of Deleting?
- Save Storage Space: This is the primary benefit. Offloading reclaims significant storage, especially if you have many apps with large data files.
- Retain App Data: Your game progress, documents, and app settings remain intact.
- Easy Reinstallation: Downloading the app again is quick and easy; all your data is automatically restored.
Innovative Methods to Offload Apps on iPhone SE
Here are several ways to offload apps on your iPhone SE, each with a slightly different approach:
Method 1: Using the iPhone Settings App
This is the most straightforward method:
- Open Settings: Tap the grey gear icon on your home screen.
- General: Scroll down and tap "General."
- iPhone Storage: Select "iPhone Storage." This displays a list of your apps and their storage usage.
- Find the App: Locate the app you want to offload.
- Offload App: Tap on the app. You'll see an "Offload App" option; tap it.
- Confirm: Confirm your choice. The app will be offloaded, freeing up space.
Pro Tip: Use the iPhone Storage screen to identify space-hogging apps before offloading. This helps prioritize which apps to offload first.
Method 2: Using the App Library (iOS 14 and later)
If you have iOS 14 or later, the App Library offers another way:
- Access App Library: Swipe right to the last home screen page to reveal your App Library.
- Locate the App: Find the app you wish to offload.
- Long Press: Press and hold the app icon.
- Offload App Option: A menu will appear with options. Select "Offload App".
- Confirm: Confirm your choice, and the app will be offloaded.
Method 3: Using Siri (for Voice Control Enthusiasts)
For a hands-free approach (iOS 14 and later):
- Activate Siri: Press and hold the side button (or home button on older models).
- Voice Command: Say "Offload [App Name]." Replace "[App Name]" with the app's name.
- Confirmation: Siri will ask for confirmation. Respond affirmatively.
Maximizing Your iPhone SE Storage: Beyond App Offloading
While offloading apps is a crucial technique, consider these additional strategies to maximize your iPhone SE storage:
- Delete Unused Apps: If an app hasn't been used in months, consider deleting it completely (Note: this will remove all data associated with it).
- Manage Photos and Videos: Use iCloud Photos or transfer your media to a computer to free up significant storage.
- Review Documents: Delete or transfer large documents stored within apps.
- Update to the Latest iOS: Newer iOS versions often include storage optimization improvements.
By mastering these innovative methods and implementing additional storage management strategies, you can keep your iPhone SE running smoothly and efficiently, ensuring you always have enough space for your favorite apps and data. Remember, offloading is a smart solution; utilize it effectively to keep your device optimized!