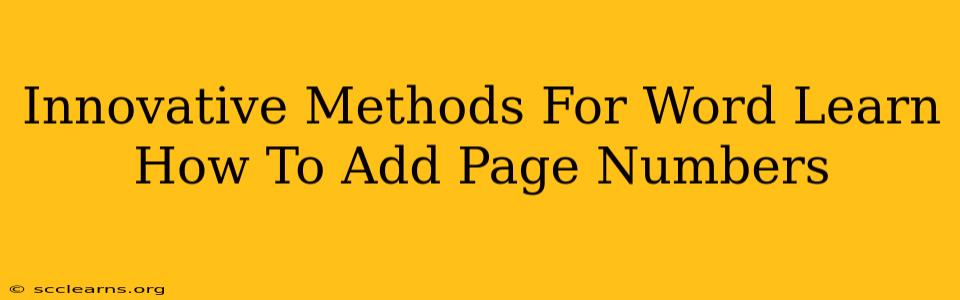Adding page numbers in Microsoft Word might seem straightforward, but there are several innovative methods that can significantly enhance your document's professionalism and organization. This guide explores these techniques, moving beyond the basic approach to offer you more control and stylistic options. We'll cover different page numbering styles, positions, and how to handle special situations like different numbering styles on different sections.
Mastering the Basics: Adding Page Numbers in Word
Before diving into innovative methods, let's quickly review the fundamental process. This ensures we're all on the same page (pun intended!).
Step-by-Step Guide to Basic Page Numbering:
-
Navigate to the "Insert" Tab: In your Word document, click on the "Insert" tab located at the top of the ribbon.
-
Locate the "Page Number" Button: You'll find this button in the "Header & Footer" group. Click on it.
-
Choose Your Page Number Location: A dropdown menu appears, offering various positions for your page numbers: top of the page (header), bottom of the page (footer), and various alignment options. Select your preferred location.
-
Select a Page Number Format: Word offers several pre-designed formats for page numbers. Choose the style that best suits your document.
That's the basic method! But let's explore more advanced techniques.
Innovative Methods: Beyond the Basics
Now that you've mastered the fundamentals, let's explore some innovative ways to add page numbers and elevate your document's design.
1. Different Numbering Styles for Different Sections
For longer documents like theses or reports, you might need different page numbering styles for different sections (e.g., Roman numerals for the preface, Arabic numerals for the main body). Word makes this remarkably easy.
-
Section Breaks: Insert section breaks between the sections requiring different numbering styles. This creates independent sections with their own formatting.
-
Page Number Formatting: In each section, go to the header or footer, click on the page number, and select "Format Page Numbers..." This allows you to change the starting number and numbering format for that specific section.
2. Adding Page Numbers to Specific Pages Only
Sometimes you need page numbers only on certain pages. Let's say you want to omit page numbers from the title page or an introduction.
-
Link to Previous: Deselect "Link to Previous" in the Header & Footer tools to enable independent formatting of the header/footer on selected pages.
-
Delete/Remove Page Numbers: Then, simply delete the page number from the pages you don't want to include numbers on.
3. Customizing Page Number Appearance
Word offers extensive customization options.
-
Font Styles: Change the font, size, color, and style of your page numbers to match your document's overall aesthetic.
-
Special Characters and Symbols: Go beyond simple numerals. Use special characters or symbols (e.g., bullets, symbols) instead of numbers. Be creative!
4. Advanced Placement Techniques
Instead of standard header or footer positioning, consider:
-
Page Number as a Footer with Graphic Elements: Combine page numbers with images or other graphical elements for a creative touch.
-
Non-standard positioning: Experiment with placing page numbers off-center or in unconventional places for a unique presentation, though be mindful of readability.
Conclusion: Page Numbering Elevated
Mastering the art of page numbering in Word elevates your documents from basic to professional. By using these innovative techniques, you can add a touch of refinement and sophistication, making your work stand out. Remember, the key is to experiment and find the styles that best suit your document's purpose and aesthetic. So, get creative and make those page numbers work for you!