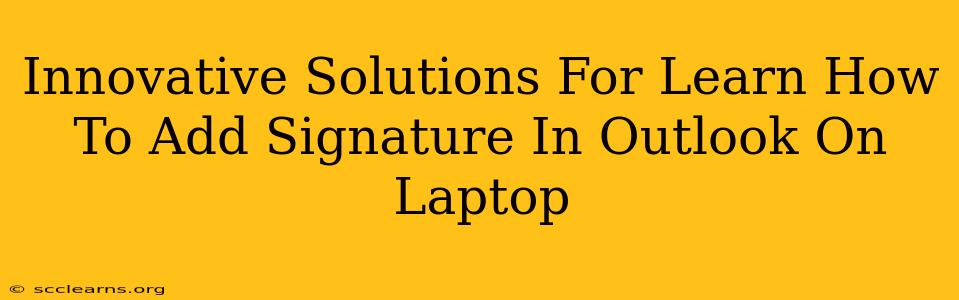Adding a professional signature to your Outlook emails is crucial for branding and efficient communication. This guide provides innovative solutions to help you master the art of adding and managing signatures in Outlook on your laptop, ensuring your emails always make a lasting impression.
Understanding Outlook Signatures: More Than Just a Name
Your Outlook email signature is more than just your name and contact details. It's a powerful tool for:
- Branding: Showcase your company logo and tagline for consistent brand visibility.
- Professionalism: Present a polished image with accurate contact information.
- Efficiency: Save time by automatically adding your signature to every email.
- Marketing: Include links to your website or social media profiles for increased engagement.
Method 1: The Classic Outlook Signature Approach
This method is perfect for users needing a simple and straightforward signature.
Steps to add a simple signature:
- Open Outlook: Launch the Outlook application on your laptop.
- Access Signature Settings: Go to "File" > "Options" > "Mail" > "Signatures."
- Create a New Signature: Click "New" and name your signature (e.g., "Main Signature").
- Compose Your Signature: In the editor, type your name, title, contact information, and any other relevant details. You can also use basic formatting options like bold, italics, and font size.
- Add a Logo (Optional): Click the image icon to insert your company logo. Ensure the image is appropriately sized to avoid disrupting email formatting.
- Assign to Accounts: Choose which email accounts this signature should be automatically added to.
- Save Changes: Click "OK" to save your new signature.
Method 2: Leveraging HTML for Advanced Signatures
For more sophisticated signatures, including formatted text, images, and even social media buttons, creating an HTML signature is the way to go.
Crafting a Professional HTML Signature:
While Outlook allows direct HTML editing, it's often easier to create the HTML code in a separate text editor (like Notepad++) and then paste it into Outlook's signature editor. Remember to keep the code concise and well-structured to avoid rendering issues.
Important Considerations:
- Image Sizing: Optimize images for web use to ensure fast loading times. Large images can cause email delivery issues.
- Mobile Responsiveness: Design your signature to be easily readable on various devices.
- Testing: Always test your HTML signature across different email clients before implementing it for all communications.
Method 3: Using Signature Management Tools (For the Ultimate Control)
Several third-party tools specialize in creating and managing professional email signatures. These tools often offer advanced features such as:
- Automated Updates: Keep your signature current with the latest company information.
- Centralized Management: Manage signatures across multiple users and devices.
- Analytics: Track signature clicks and engagement metrics for improved marketing ROI.
Troubleshooting Common Issues
- Signature Not Appearing: Ensure the correct signature is assigned to the email account in your Outlook settings.
- Formatting Issues: Check for HTML errors if using an HTML signature. Simplify your code to troubleshoot.
- Image Display Problems: Make sure the image path is correct and the image is optimized for web use.
By following these innovative solutions, you can effortlessly add and manage professional, impactful signatures to your Outlook emails, ultimately enhancing your communication and branding efforts. Remember to regularly review and update your signature to ensure it remains relevant and effective.