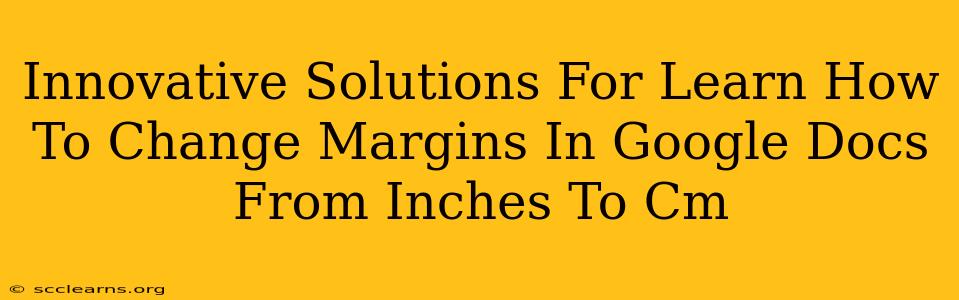Changing margins in Google Docs from inches to centimeters might seem like a minor task, but it's a crucial step for formatting documents to international standards or personal preferences. This guide offers innovative solutions and step-by-step instructions to help you master this essential skill, ensuring your documents are always perfectly presented.
Understanding the Importance of Margin Adjustments
Before diving into the "how-to," let's understand why adjusting margins is important. Consistent and appropriate margins contribute significantly to:
- Professionalism: Properly formatted documents project professionalism, crucial for academic papers, business reports, and official correspondence.
- Readability: Margins provide essential white space, improving readability and reducing eye strain for your readers.
- Compatibility: Switching between inch and centimeter units ensures your document seamlessly adapts to different regional settings and printing standards.
- Aesthetics: Margins directly impact the overall visual appeal and balance of your document's layout.
Method 1: Directly Changing Margin Measurements in Google Docs
This is the most straightforward approach. Here's how to change margins from inches to centimeters:
- Open your Google Doc: Begin by opening the document you wish to modify.
- Navigate to "File" then "Page setup": In the menu bar, click on "File," and select "Page setup."
- Adjust Margins: You'll see options for "Margins." By default, these will likely be in inches. Simply change the units from inches to centimeters using the drop-down menu for each margin (top, bottom, left, right). Input your desired measurements in centimeters.
- Apply Changes: Click "OK" to apply the changes to your document.
Method 2: Using the Ruler for Precise Margin Control (Advanced Technique)
For more precise control, especially for asymmetrical margins, utilize Google Doc's ruler:
- Enable the Ruler: Ensure the ruler is visible. If not, go to "View" and check "Ruler."
- Drag the Margin Markers: You'll see margin markers along the ruler. Click and drag these markers to adjust the margins to your precise centimeter measurements. Remember to use a conversion tool or calculator if necessary to translate inch measurements to centimeters.
- Visual Feedback: Google Docs provides real-time visual feedback as you adjust the markers, allowing for fine-tuning.
Troubleshooting Common Issues
- Incorrect Units: Double-check that your units are set to centimeters. A common mistake is to enter centimeter values while the units are still set to inches.
- Page Break Issues: Significant margin changes might cause unintended page breaks. Review your document after adjusting margins to ensure the formatting remains consistent and visually appealing.
- Inconsistent Measurements: Maintain consistency across all margins for a professional look. Use a consistent unit of measurement throughout.
Tips for Optimal Document Formatting
- Standard Margins: Consider using standard margins like 2.54 cm (1 inch) for all sides for a balanced and professional layout.
- Content Considerations: The optimal margin size might vary depending on the content and its complexity.
- Printing Considerations: Account for potential printer limitations when selecting margins, particularly if you're planning on printing the document.
Conclusion: Mastering Margin Control for Professional Documents
Successfully changing margins from inches to centimeters in Google Docs is a fundamental skill for anyone creating professional-looking documents. By employing these methods and troubleshooting tips, you can confidently format your documents to meet any requirement, ensuring clarity, professionalism, and a polished final product. Remember to save your work frequently!