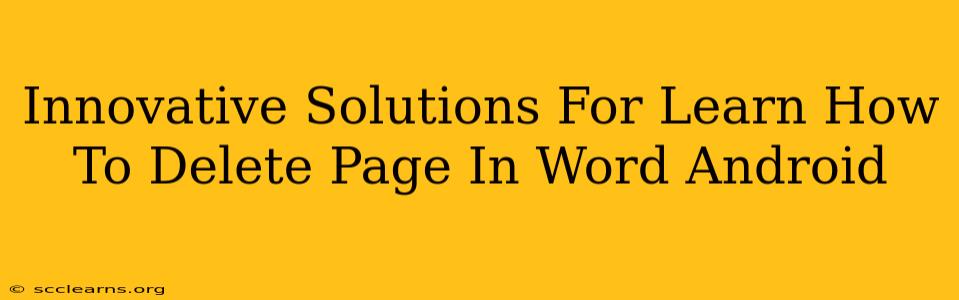Deleting a page in Word on your Android device might seem straightforward, but there are several innovative techniques to make the process smoother and more efficient, especially for those dealing with complex documents. This guide provides comprehensive solutions, catering to various user skill levels and document complexities.
Understanding the Basics: Different Ways to Delete a Page
Before diving into innovative solutions, let's establish the fundamental methods for deleting pages in Word on Android. These methods form the building blocks for more advanced techniques.
Method 1: The Simple Select and Delete
This is the most basic approach.
- Open your Word document.
- Tap and hold on the page number you wish to remove. This should highlight the entire page.
- Tap the delete key (usually a backspace or delete button on your keyboard).
Method 2: Precise Deletion using the Navigation Pane
For more control, use the navigation pane:
- Open the navigation pane. (Usually a button depicting a list or an outline).
- Locate the page number you want to delete.
- Tap and hold the page number to select it.
- Tap the delete key.
These methods work well for simple documents. However, complex layouts or large documents might require more sophisticated techniques.
Innovative Solutions for Complex Scenarios
Let's explore some advanced strategies to handle challenging page deletions.
1. Deleting Pages with Specific Content: Find and Replace Power
If you need to delete a page based on its content rather than its page number, utilize the "Find and Replace" function. This is incredibly efficient for large documents with similar content spread across multiple pages.
- Open the "Find and Replace" dialog box. (Usually accessible through the "Edit" menu).
- Enter the specific text or content that identifies the page you want to delete.
- Perform a "Find All" to locate all instances of your search term.
- Carefully review the results to ensure you’re targeting the correct page.
- Delete the identified content. This will often collapse the page, allowing for easy deletion.
Caution: This method requires precision. Incorrectly deleting content might affect your document’s integrity. Always back up your file before performing extensive editing.
2. Efficient Page Deletion Using the "Go To" Function
The "Go To" function allows for precise navigation within your document, enabling more targeted page deletion.
- Access the "Go To" function. (Usually within the "Edit" menu).
- Enter the page number of the page to be deleted.
- Navigate to that page.
- Select and delete the entire page content as in Method 1.
3. Streamlining the Process: Using Keyboard Shortcuts (if available)
If your Android device supports keyboard shortcuts, explore possibilities to speed up the deletion process. Check your Word app's settings or help section for shortcut commands related to selection and deletion.
Troubleshooting and Tips for a Seamless Experience
- Unexpected Behavior: If you encounter unexpected behavior, save your work immediately and close the app. Reopen the document to see if the issue resolves itself.
- Backup, Backup, Backup: Before making significant edits, always create a backup copy of your Word document to protect your work.
- Word for Android Updates: Ensure you have the latest version of the Word app installed for optimal performance and access to the newest features.
- Device Performance: A slow or overloaded Android device can impact app performance. Close unnecessary apps to free up resources before working with your Word document.
By employing these innovative solutions and troubleshooting tips, you can efficiently manage page deletion in Word for Android, irrespective of document complexity. Remember, understanding the basic methods empowers you to utilize the advanced techniques effectively.