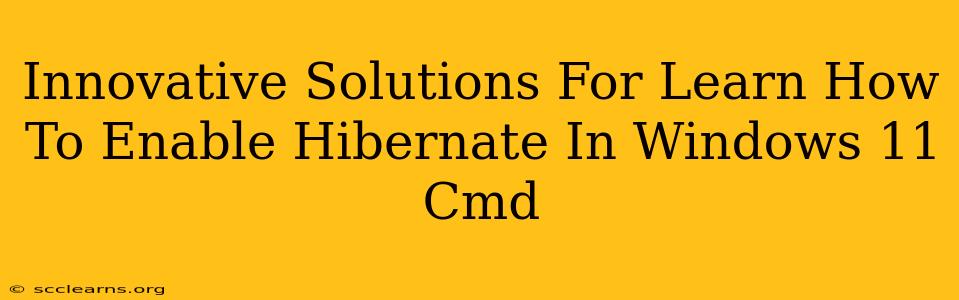Enabling hibernation in Windows 11 can significantly improve your system's energy efficiency and allow for quicker restarts. While the option isn't readily available through the GUI, command prompt offers a straightforward solution. This guide explores innovative methods to learn how to enable hibernation in Windows 11 using the command prompt, ensuring a smoother and more efficient computing experience.
Understanding Hibernation in Windows 11
Before diving into the command-line solutions, let's understand what hibernation does. Hibernation saves your system's current state to your hard drive, allowing for a faster startup than a cold boot. Unlike sleep mode, which keeps your system in a low-power state, hibernation consumes virtually no power. This is ideal for laptops and desktops that aren't used for extended periods.
Why Use the Command Prompt?
While the graphical user interface (GUI) is user-friendly, using the command prompt offers a more direct and efficient way to manage system settings. For enabling hibernation, the cmd method is often quicker and more reliable than navigating through various system settings.
Enabling Hibernation via Command Prompt: Step-by-Step Guide
Here's a detailed, step-by-step guide on how to enable hibernation in Windows 11 using the command prompt (cmd):
-
Open Command Prompt as Administrator: Search for "cmd" in the Windows search bar. Right-click on "Command Prompt" and select "Run as administrator." This is crucial to ensure you have the necessary permissions to modify system settings.
-
Powercfg Command: Type the following command and press Enter:
powercfg.exe /hibernate on -
Verification: To confirm that hibernation is enabled, you can use this command:
powercfg.exe /aLook for "Hibernate" in the output. If it's listed as "Available," hibernation is successfully enabled.
Troubleshooting Common Issues
Issue 1: Command Not Recognized:
If you get an error message saying the command isn't recognized, ensure you've opened the Command Prompt as an administrator. Incorrect permissions prevent the execution of the powercfg command effectively.
Issue 2: Hibernation Still Unavailable:
Sometimes, even after executing the command, hibernation might remain unavailable. This could be due to underlying system issues or conflicting settings. Consider restarting your computer after enabling hibernation. If the problem persists, explore more advanced troubleshooting steps, which might involve checking for driver updates or system file corruption.
Issue 3: Insufficient Disk Space:
Hibernation requires a certain amount of disk space. If your hard drive is almost full, Windows might prevent hibernation from being enabled. Free up some disk space and try again.
Advanced Techniques and Considerations
Customizing Hibernation Settings (Optional):
While the above method enables hibernation, you can further customize settings. For instance, you can modify the hibernation file size using advanced powercfg commands.
Security Considerations:
While hibernation is generally safe, be mindful of security. Ensure your system is protected with a strong password or other security measures to prevent unauthorized access to your data.
Conclusion
Enabling hibernation in Windows 11 through the command prompt is a straightforward process that can significantly enhance your system's energy efficiency. By following the steps outlined in this guide, you can easily add this valuable power-saving feature to your Windows 11 experience. Remember to always run the command prompt as administrator and troubleshoot any issues that might arise. This allows for a more efficient and customized computing experience.