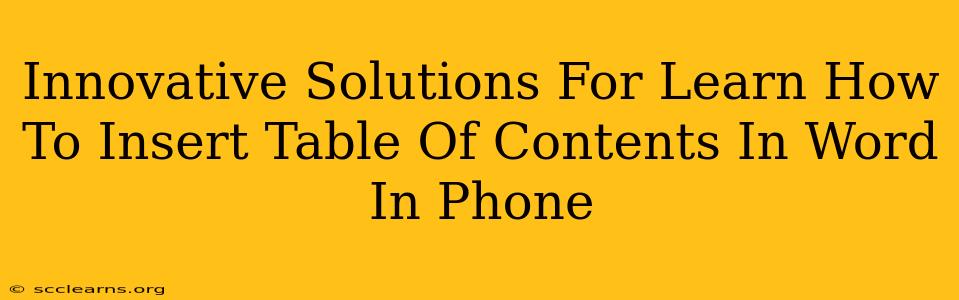Creating professional-looking documents on your phone is now easier than ever! Many of us rely on our phones for everything, and creating and editing Word documents is no exception. But what about those crucial elements that make a document truly polished, like a Table of Contents (TOC)? Fear not! This guide provides innovative solutions for inserting a table of contents in Microsoft Word on your phone, so you can ditch the clunky desktop and embrace mobile productivity.
Understanding the Power of a Table of Contents
Before diving into the how, let's understand the why. A well-formatted Table of Contents isn't just aesthetically pleasing; it's essential for navigation and readability. A clear TOC allows readers to quickly locate specific sections, improving the overall user experience and making your document more professional. This is especially important for longer documents where finding specific information can be challenging without one.
Methods for Inserting a Table of Contents in Word on Your Phone
While the exact steps might vary slightly depending on your Word version (whether it's the Microsoft Word app or a similar mobile word processor), the general process remains consistent across platforms. The key lies in utilizing the app's features effectively.
Method 1: Using the Built-in Word Features
Most modern Word mobile apps offer a built-in Table of Contents feature. The process usually involves:
-
Formatting your headings: This is the crucial first step. Ensure your document uses consistent heading styles (Heading 1, Heading 2, etc.) to define the structure of your document. These styles are usually found in the formatting toolbar within the app. Consistent formatting is key for Word to automatically generate an accurate Table of Contents.
-
Navigating to the "Insert" Tab: Look for the "Insert" tab (or a similar icon). The exact location and icon may vary slightly depending on the app and operating system.
-
Selecting "Table of Contents": Within the "Insert" tab, locate and tap the "Table of Contents" option. You might see various styles to choose from.
-
Choosing your preferred TOC style: Word typically provides several pre-designed styles to suit your document's design. Choose the style that best fits your document's overall aesthetic.
-
Review and Adjust: Once inserted, review the Table of Contents to ensure accuracy. If any headings are missing or incorrect, revisit your heading formatting.
Method 2: Manual Creation (for advanced users)
For users who desire more control or are working with less feature-rich mobile word processors, manual creation is an option. However, this is more time-consuming. It involves:
-
Creating a new table: Insert a table with enough rows to accommodate your headings.
-
Manually typing headings and page numbers: This requires careful attention to detail.
-
Formatting the Table: Adjust font sizes, alignment, and spacing for a clean appearance.
Troubleshooting Common Issues
-
Headings not appearing: Double-check that your headings are correctly formatted using Word's built-in heading styles.
-
Page numbers are incorrect: Ensure the page numbering is properly enabled in your document's settings.
-
TOC is not updating: After making changes to your document, you may need to update the TOC by right-clicking it and selecting "Update Field".
Boosting Your Mobile Productivity
Mastering the art of creating Tables of Contents on your mobile device significantly enhances your document creation workflow. By leveraging these innovative solutions, you can produce professional, well-organized documents from anywhere, anytime. Embrace mobile productivity and let your work shine!