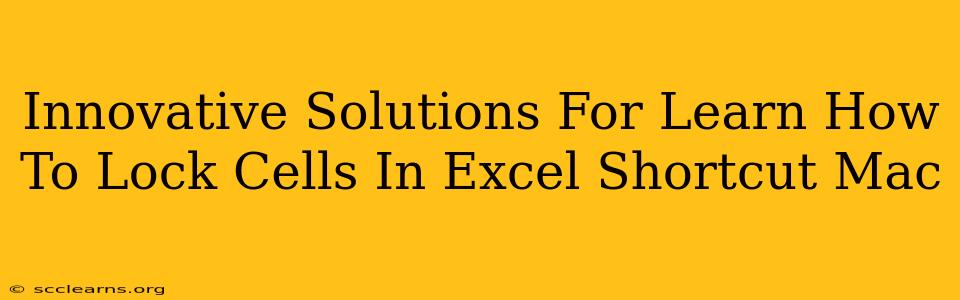Protecting your crucial data in Excel spreadsheets is paramount, especially when collaborating or sharing files. Knowing how to lock cells in Excel on your Mac is a vital skill for maintaining data integrity and preventing accidental modifications. This guide explores innovative and efficient solutions, providing you with the knowledge and shortcuts to safeguard your spreadsheets effectively.
Understanding Cell Locking in Excel for Mac
Before diving into the how-to, it's important to understand the mechanics. Cell locking in Excel doesn't inherently prevent editing; it works in conjunction with protecting the worksheet. Think of it like this: locking a cell is like placing a lock on a door, but protecting the worksheet is like turning the key. Both are necessary for true protection.
What cells get locked by default?
By default, only unlocked cells can be edited when a worksheet is protected. All cells are initially unlocked unless specifically locked. This means you need to proactively lock the cells you want to protect.
Locking Cells: A Step-by-Step Guide for Mac Users
Here's how to effectively lock cells in your Excel spreadsheet on a Mac:
-
Select the cells to lock: Click and drag your mouse to highlight the cells you wish to protect. You can select individual cells, ranges, or entire columns/rows.
-
Unlock cells (if necessary): If the cells you want to lock are already locked, you first need to unlock them. Go to the Format menu, select Cells, then choose the Protection tab. Uncheck the Locked box.
-
Lock the selected cells: Again, go to Format > Cells > Protection. This time, check the Locked box. This marks the cells for protection, but they remain editable until you protect the worksheet.
-
Protect the Worksheet: This is the crucial final step. Go to the Review tab, click Protect Sheet. A dialog box will appear allowing you to set a password (optional but highly recommended). Choose whether to allow users to select locked cells and/or select unlocked cells. You may also want to restrict other actions like formatting or inserting rows/columns. Carefully review the options before clicking OK.
Pro Tip: Remember your password! If you forget it, you won't be able to unprotect the sheet and edit those locked cells.
Excel Shortcuts for Efficiency
While the menu options provide clarity, using keyboard shortcuts can significantly speed up your workflow. Although there isn't a single shortcut to directly lock cells, efficient navigation enhances the process. Familiarize yourself with shortcuts for selecting cells (Shift + arrow keys, Ctrl + A for all), navigating menus, and opening the protection dialog.
Beyond Basic Cell Locking: Advanced Techniques
For more complex scenarios, consider these advanced techniques:
- Data Validation: Restricts data input to specific criteria, preventing incorrect entries even without cell locking.
- Conditional Formatting: Highlights cells based on specific rules, visually indicating potential errors or unusual data.
- Macro Protection: Prevents unauthorized modifications to the VBA code within your workbook.
Maintaining Data Integrity: Best Practices
- Regularly review and update cell protection: As your spreadsheet evolves, ensure that your protection settings remain accurate and relevant.
- Clearly communicate protection rules: If others use your spreadsheet, provide clear instructions on what cells are locked and why.
- Version control: Use version control systems to track changes and revert to earlier versions if necessary.
By mastering these techniques and best practices, you can confidently protect sensitive data within your Excel spreadsheets on your Mac, ensuring accuracy and preventing unwanted alterations. Remember that the combination of locked cells and a protected worksheet is crucial for effective data protection.