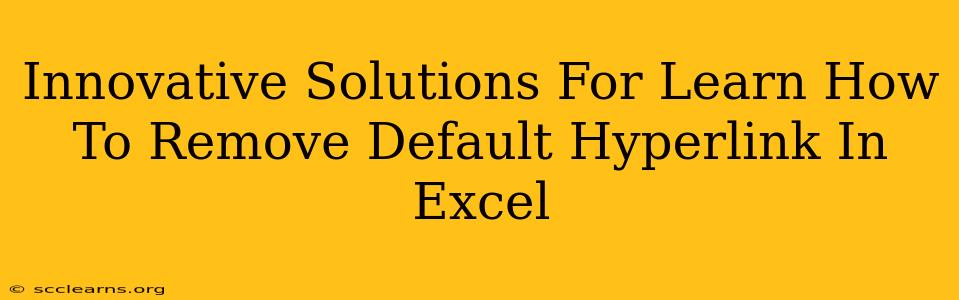Are you tired of those pesky default hyperlinks constantly appearing in your Excel spreadsheets? Do they clutter your data and make your workbooks look unprofessional? You're not alone! Many Excel users struggle with managing unwanted hyperlinks. This comprehensive guide offers innovative solutions to help you learn how to remove default hyperlinks in Excel efficiently and effectively. We'll cover various methods, catering to different skill levels and scenarios.
Understanding the Problem: Why Do Default Hyperlinks Appear?
Before diving into solutions, let's understand why these hyperlinks appear in the first place. Often, it's because Excel automatically detects URLs or email addresses within your data and converts them into clickable hyperlinks. While convenient in some situations, this automatic conversion can be disruptive when dealing with data that shouldn't be hyperlinked. For instance, you might have URLs embedded within product descriptions or email addresses within a contact list that you don't intend to be clickable.
Method 1: The Manual Removal Method (For Small Datasets)
This is the simplest method, ideal for spreadsheets with only a few hyperlinks to remove.
Steps:
- Select the Cell: Click on the cell containing the unwanted hyperlink.
- Edit the Hyperlink: Right-click on the selected cell and choose "Remove Hyperlink." This will retain the text but remove the underlying link.
Pros: Simple and straightforward. Cons: Time-consuming for large datasets. Not efficient for bulk removal.
Method 2: Find and Replace (For Specific Hyperlink Patterns)
If your unwanted hyperlinks follow a consistent pattern (e.g., all start with "http://www."), you can leverage Excel's "Find and Replace" functionality.
Steps:
- Press Ctrl + H: This opens the "Find and Replace" dialog box.
- Find what: Enter the pattern of the hyperlinks you want to remove (e.g., "http://www."). Use wildcards like
*to match any characters after the initial part. - Replace with: Leave this field blank.
- Click "Replace All": This will remove all instances of your specified hyperlink pattern.
Important Note: Always carefully review your data after using "Replace All" to ensure you haven't accidentally removed legitimate data.
Pros: Efficient for removing hyperlinks with specific patterns. Cons: Requires knowing the hyperlink pattern. May accidentally remove legitimate data if not used cautiously.
Method 3: VBA Macro (For Efficient Bulk Removal)
For large datasets or frequent hyperlink removal, a VBA macro offers the most efficient solution. This requires some familiarity with VBA programming.
Sample VBA Code:
Sub RemoveHyperlinks()
Dim cell As Range
For Each cell In ActiveSheet.UsedRange
If cell.Hyperlinks.Count > 0 Then
cell.Hyperlinks.Delete
End If
Next cell
End Sub
This code iterates through all cells in the used range of the active sheet and removes any hyperlinks found.
Pros: Extremely efficient for large datasets. Automate the process. Cons: Requires VBA knowledge. May require adjustments depending on the specific needs.
Method 4: Preventing Automatic Hyperlink Creation (Proactive Approach)
The best solution is often prevention. Excel allows you to disable the automatic hyperlink creation feature.
Steps:
- Open Excel Options: Go to "File" > "Options."
- Proofing: Click on "Proofing."
- Autocorrect Options: Click on "Autocorrect Options."
- Autoformat As You Type: Uncheck the "Internet and network paths with hyperlinks" option.
This prevents Excel from automatically creating hyperlinks in the future.
Pros: Prevents the problem from arising in the first place. Cons: Requires manual adjustment of Excel settings.
Choosing the Right Method:
The best method depends on your specific needs:
- Small datasets with few hyperlinks: Manual removal.
- Large datasets with consistent hyperlink patterns: Find and Replace.
- Large datasets or frequent hyperlink removal: VBA Macro.
- Preventing future hyperlink creation: Disable automatic hyperlink creation.
By understanding these innovative solutions, you can effectively manage and remove default hyperlinks in Excel, enhancing the efficiency and professionalism of your spreadsheets. Remember to always back up your data before attempting any bulk removal operations.