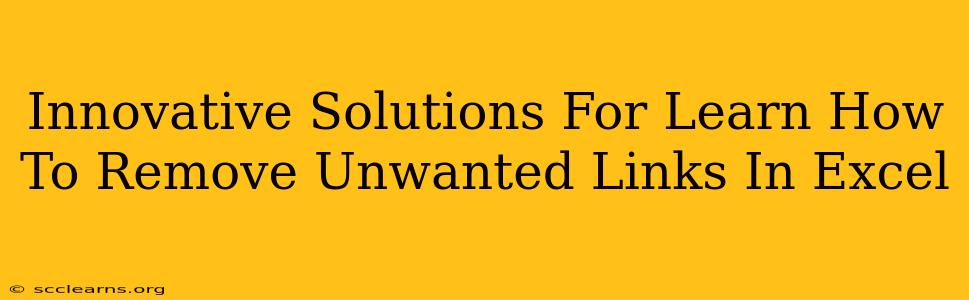Are you struggling with unwanted hyperlinks cluttering your Excel spreadsheets? Dealing with a sheet full of broken links or irrelevant URLs can be a major headache, impacting readability and overall spreadsheet efficiency. This comprehensive guide provides innovative solutions to help you learn how to remove unwanted links in Excel, saving you time and improving your data management. We'll explore both manual and automated methods, ensuring you find the perfect approach for your needs.
Understanding the Problem: Why Remove Unwanted Links?
Before diving into solutions, let's understand why removing unwanted links is crucial:
- Improved Readability: A spreadsheet littered with links can be visually distracting, making it difficult to focus on the actual data.
- Data Integrity: Broken links are not only unsightly but also indicate potential data corruption or outdated information.
- Efficiency: Removing unnecessary links simplifies your spreadsheet, making it easier to navigate and manage.
- Security: In some cases, unwanted links might pose a security risk. Removing them mitigates potential threats.
Manual Methods: Removing Links One by One
For spreadsheets with a small number of unwanted links, manual removal is a straightforward option:
- Select the Cell: Click on the cell containing the unwanted hyperlink.
- Edit Hyperlink: Right-click on the selected cell and choose "Edit Hyperlink" or "Remove Hyperlink" (the exact wording may vary slightly depending on your Excel version).
- Confirm Removal: Confirm that you want to remove the link. The underlying text will remain, but the link functionality will be gone.
Note: This method is time-consuming for spreadsheets with numerous links. It's best suited for quick, one-off removal tasks.
Automated Methods: Efficiently Removing Multiple Links
For larger spreadsheets, manual removal is impractical. Let's explore automated methods offering significantly enhanced efficiency:
Method 1: Using VBA Macro (For Advanced Users)
Visual Basic for Applications (VBA) allows you to automate the removal process. This requires some programming knowledge but offers the most powerful and flexible solution. Here's a basic VBA macro example:
Sub RemoveHyperlinks()
Dim cell As Range
For Each cell In ActiveSheet.UsedRange
If cell.Hyperlinks.Count > 0 Then
cell.Hyperlinks.Delete
End If
Next cell
End Sub
This macro iterates through each cell in the used range and deletes any hyperlinks found. Remember to always back up your data before running any VBA macro.
Method 2: Find and Replace (For Simple Cases)
If the unwanted links share a common pattern (e.g., all start with "http://www.example.com"), you can use Excel's "Find and Replace" feature:
- Press Ctrl + H to open the Find and Replace dialog box.
- Find what: Enter the common pattern of the unwanted links.
- Replace with: Leave this field blank.
- Click "Replace All."
Caution: This method can have unintended consequences if your search pattern isn't specific enough. Always double-check your results.
Preventing Future Unwanted Links
Preventing unwanted links from appearing in the first place is ideal. Consider these preventative measures:
- Data Validation: Implement data validation rules to restrict the types of data entered into specific cells, preventing the accidental entry of hyperlinks.
- Data Cleaning Procedures: Establish clear guidelines and processes for data entry and cleaning to ensure consistency and accuracy.
- Regular Audits: Periodically audit your spreadsheets for broken or unwanted links to maintain data integrity.
Conclusion: Choose the Right Method for Your Needs
Removing unwanted links in Excel can significantly improve your spreadsheet's usability and data integrity. Whether you opt for the manual, VBA, or "Find and Replace" method depends on the scale of your problem and your technical skills. By implementing these solutions and preventative measures, you can maintain clean, efficient, and reliable Excel spreadsheets. Remember to always back up your work before attempting any major changes.