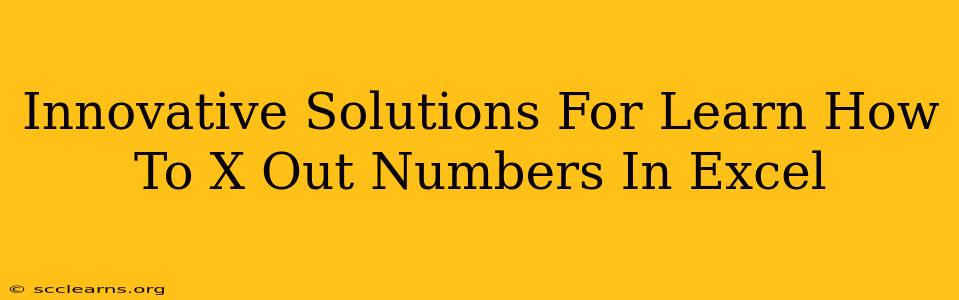Are you tired of manually striking through numbers in Excel? Do you need a more efficient way to indicate obsolete or irrelevant data? This comprehensive guide provides innovative solutions for learning how to X out numbers in Excel, boosting your productivity and data presentation skills. We'll explore various techniques, from simple formatting tricks to leveraging powerful add-ins.
Understanding the Need to "X Out" Numbers in Excel
Before diving into the solutions, let's understand why you might want to strikethrough numbers in your Excel spreadsheets. Common reasons include:
- Indicating obsolete data: Clearly marking outdated figures prevents confusion and ensures data integrity.
- Highlighting discrepancies: A strikethrough can highlight discrepancies between expected and actual values.
- Auditing and tracking changes: It helps to track changes over time, making it easy to see which numbers have been revised or replaced.
- Improved data presentation: Visually striking out numbers improves the clarity and readability of your spreadsheets.
Methods to Strikethrough Numbers in Excel
Several effective methods can achieve the desired "X-out" effect in your Excel spreadsheets. Here are some of the most innovative and efficient:
1. Using the Strikethrough Formatting Option
This is the simplest and most readily available method.
- Select the cells: Highlight the cells containing the numbers you want to strikethrough.
- Access the "Font" options: Right-click on the selected cells and choose "Format Cells..." or go to the "Home" tab and find the "Font" group.
- Apply Strikethrough: In the "Font" dialog box, check the "Strikethrough" box. Click "OK".
Pros: Simple, quick, and readily available. Cons: Doesn't offer much customization beyond basic strikethrough.
2. Conditional Formatting for Dynamic Strikethroughs
For more advanced scenarios, conditional formatting adds dynamism. This is particularly useful if you want to automatically strike through numbers based on specific criteria.
- Select the cells: Highlight the cells with numbers.
- Go to Conditional Formatting: Find this option under the "Home" tab.
- Create a New Rule: Choose "New Rule..."
- Use a Formula: Enter a formula that evaluates a condition. For instance,
=A1<10will strikethrough numbers less than 10 in cell A1. Adjust the formula based on your specific criteria. - Select the formatting: Choose "Format..." and select the "Strikethrough" option under the "Font" tab.
Pros: Dynamically updates the strikethrough based on changing data. Cons: Requires a good understanding of Excel formulas.
3. Using VBA Macros for Complex Scenarios
For highly customized strikethrough operations across multiple sheets or based on complex logic, Visual Basic for Applications (VBA) macros offer unparalleled control. While requiring programming skills, macros enable highly automated solutions. You could, for example, create a macro that automatically strikes through numbers based on a comparison with another spreadsheet.
Pros: Highly flexible and customizable. Cons: Requires VBA programming knowledge.
4. Leveraging Excel Add-ins
Several third-party Excel add-ins enhance functionality. Some add-ins might provide advanced formatting options that include more sophisticated strikethrough styles or automation features beyond what's built into Excel. Explore the Microsoft AppSource or other reputable sources for such add-ins.
Pros: Added functionality and potential automation. Cons: Requires installation and might involve cost for some advanced add-ins.
Choosing the Right Method
The optimal method depends on your specific needs and technical expertise:
- Simple strikethroughs: Use the built-in strikethrough formatting.
- Dynamic strikethrough based on criteria: Utilize conditional formatting.
- Highly customized automation: Employ VBA macros.
- Advanced formatting and automation needs: Explore Excel add-ins.
By mastering these techniques, you'll significantly enhance your Excel skills and present data more effectively. Remember to choose the method that best suits your skill level and the complexity of your task. This will allow you to focus on data analysis and interpretation rather than tedious manual formatting.