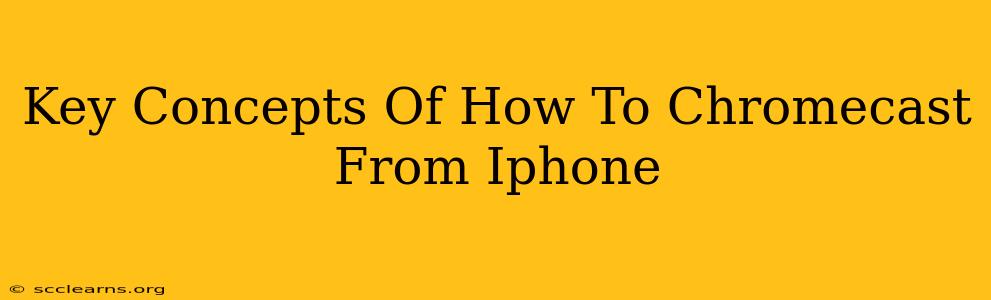Casting your iPhone screen to a Chromecast-enabled TV opens a world of entertainment possibilities. Whether you're sharing photos with friends, streaming your favorite shows, or presenting a work project, understanding the key concepts makes the process seamless. This guide will walk you through the essentials, ensuring a smooth and enjoyable Chromecast experience from your iPhone.
Understanding Chromecast and its Capabilities
Before diving into the specifics of casting from your iPhone, let's clarify what Chromecast is and what it can do. Chromecast is a digital media player that plugs into your TV's HDMI port. It allows you to stream content from your smartphone, tablet, or computer to your television. Key capabilities include:
- Streaming Apps: Access thousands of apps like Netflix, YouTube, Hulu, and Disney+ directly through your Chromecast device.
- Screen Mirroring: Mirror your entire iPhone screen onto your TV (with limitations, as explained below).
- Photo & Video Sharing: Easily share photos, videos, and presentations from your iPhone's photo library.
- Multitasking: Continue using your phone while casting content to the TV.
Casting from iPhone to Chromecast: A Step-by-Step Guide
1. Prerequisites:
- Chromecast Device: Ensure your Chromecast is plugged into your TV and connected to the same Wi-Fi network as your iPhone.
- iPhone Compatibility: Make sure your iPhone is running a compatible iOS version.
- Supported Apps: Not all apps support Chromecast. Check if the app you want to use has the Chromecast icon.
2. Casting Supported Apps:
This is the easiest method. Most streaming apps offer a built-in Chromecast feature.
- Locate the Cast Icon: Open the app (like Netflix or YouTube). Look for the Chromecast icon, usually resembling a Wi-Fi symbol with a TV screen.
- Select Your Chromecast Device: Tap the icon and select your Chromecast device from the list of available devices.
- Start Streaming: Begin playing your desired content.
3. Screen Mirroring (AirPlay):
Screen mirroring allows you to cast your entire iPhone screen, not just specific app content. However, it consumes more bandwidth and might not be ideal for all situations. Important Considerations:
- AirPlay Limitations: Screen mirroring via AirPlay might introduce some lag or performance issues depending on your network speed and the complexity of the content.
- Battery Consumption: Screen mirroring will significantly drain your iPhone's battery.
Steps for AirPlay:
- Control Center: Swipe down from the top-right corner (on iPhone X and later) or up from the bottom (on older iPhones) to open Control Center.
- Screen Mirroring: Tap the "Screen Mirroring" option.
- Select Your Chromecast: Choose your Chromecast device from the list.
- Stop Mirroring: To stop mirroring, return to Control Center and tap "Stop Mirroring."
Troubleshooting Common Chromecast Issues from iPhone
Despite its ease of use, you might encounter some issues. Here's how to tackle a few common problems:
- Device Not Found: Ensure your iPhone and Chromecast are connected to the same Wi-Fi network. Restart both devices if needed.
- Connectivity Issues: Check your internet connection. A weak signal can lead to casting problems.
- App Compatibility: Confirm that the app you're using supports Chromecast.
- Software Updates: Make sure both your iPhone and Chromecast are running the latest software versions.
Optimizing Your Chromecast Experience
For the best possible experience, consider these points:
- Strong Wi-Fi Signal: A stable and strong Wi-Fi signal is critical for smooth streaming.
- Network Congestion: Minimize other devices using your Wi-Fi network while casting.
- App Updates: Keep your streaming apps updated for the best compatibility and performance.
- HDMI Cable Quality: Use a high-quality HDMI cable for optimal video and audio quality.
By understanding these key concepts and following these tips, you can confidently and seamlessly cast from your iPhone to your Chromecast device, unlocking a world of entertainment and productivity possibilities.