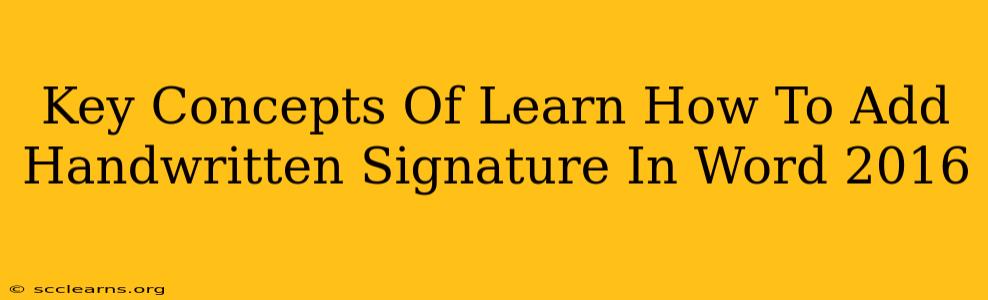Adding a personal touch to your Word 2016 documents is easier than you think! This guide covers the key concepts behind incorporating your handwritten signature, offering a professional and authentic feel to your official documents, emails, and more.
Understanding the Limitations of Word 2016
Before we dive in, it's important to understand that Word 2016 doesn't natively support directly capturing a handwritten signature. There's no built-in function to magically transform your signature from paper to pixels. Instead, we need to use a workaround involving scanning or taking a picture of your signature and then inserting it into your document.
Key Steps to Adding Your Signature
The process involves these crucial steps:
1. Creating Your Signature Image
This is the most important step. You'll need to:
- Sign your name: Use a dark pen on a clean, white background. Ensure your signature is clear and legible.
- Scanning or photographing: Use a scanner for the best results, ensuring high resolution. If using a phone camera, use good lighting and keep the background clean. Crop the image closely around your signature to eliminate unnecessary space.
2. Preparing the Image
Once you have your signature image, you will need to:
- Save the image: Save your signature as a common image format like JPEG (.jpg), PNG (.png), or GIF (.gif). PNG is generally preferred for maintaining a crisp, clear signature.
- Image size: Ensure the image is not excessively large, as this might slow down your document. Resize if necessary to an appropriate size for your document.
3. Inserting Your Signature into Word 2016
Now it's time to add your signature to your Word document:
- Open your Word document: Locate the spot where you want your signature.
- Insert the image: Go to the "Insert" tab and click on "Pictures." Navigate to the location where you saved your signature image and select it.
- Adjusting your signature: Once inserted, you can resize, reposition, and adjust the formatting of the signature image to fit your document perfectly. You may want to experiment with wrapping text around the signature for a clean look.
Tips for a Professional Look
- High Resolution is Key: A high-resolution scan or photo ensures your signature remains clear and sharp even when printed.
- Consistent Background: A plain white background makes your signature stand out.
- Image Format: Using PNG will preserve the quality of your signature and ensure crisp lines.
- Size Matters: Avoid excessively large signatures; keep it proportionally appropriate to your document.
Troubleshooting Common Issues
- Blurry Signature: Retake the picture or rescan with better lighting and higher resolution.
- Distorted Signature: Check the image quality; a distorted image can affect the final result.
- Signature Too Large: Resize the image to an appropriate size within Word.
By following these key concepts and steps, you can easily add your handwritten signature to your Word 2016 documents, giving them a professional and personalized touch. Remember, a clear, well-prepared image is essential for the best results.