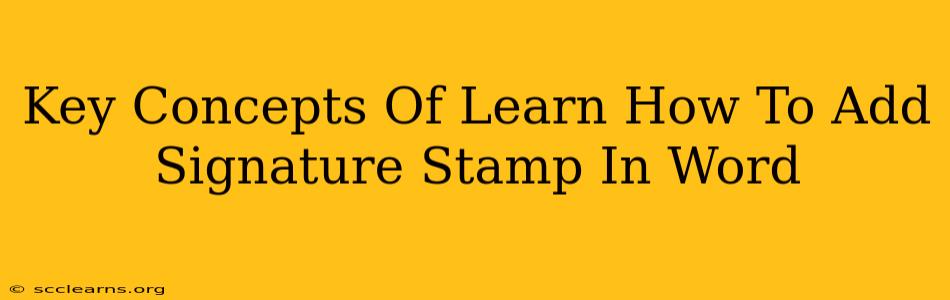Adding a signature stamp to your Word documents can significantly enhance professionalism and efficiency. Whether you need it for legal documents, business correspondence, or personal use, mastering this skill is valuable. This guide breaks down the key concepts involved in adding signature stamps in Microsoft Word.
Understanding Different Methods for Adding Signature Stamps
There isn't a built-in "signature stamp" feature in Word in the same way there might be in dedicated digital signature software. However, you can achieve a similar effect through several methods:
1. Inserting a Picture of Your Signature:
This is the most common and straightforward method. You'll need to:
- Obtain a digital image of your signature: This can be done by scanning a handwritten signature, using a digital pen and tablet, or even taking a high-quality photo with your smartphone. Ensure the image has a clean background and is high-resolution for the best results.
- Insert the image into your Word document: Use the "Insert" tab and select "Pictures". Browse to your saved signature image and insert it.
- Resize and position: Adjust the size and position of the signature image to fit your document's layout.
Pro-Tip: Save your signature as a PNG file for a cleaner, crisper image.
2. Creating a Signature Using WordArt:
For a more stylized signature, you can leverage WordArt. This offers limited customization, but it allows you to create a text-based signature that resembles a stamp:
- Access WordArt: Navigate to the "Insert" tab and click "WordArt".
- Choose a style: Select a style that suits your preference.
- Type your signature: Enter your name or signature as text.
- Customize: Adjust the font, size, color, and effects to match your desired look.
Limitations: This method may not create a realistic signature stamp compared to an image.
3. Using Third-Party Add-ins or Software:
Several third-party add-ins and software programs specialize in creating digital signatures. These often offer more advanced features like digital signature verification and enhanced security. Research these options if you require a more robust and secure solution.
Caution: Always verify the legitimacy and security of any third-party add-ins before installing them on your computer.
Optimizing Your Signature Stamp for Best Results
Regardless of the method you choose, remember these optimization tips:
- High Resolution: A clear, high-resolution image or WordArt element ensures your signature looks professional and doesn't pixelate when printed or viewed on screen.
- Appropriate Size: Adjust the size to be easily legible but not overly large or distracting.
- Consistent Placement: Maintain a consistent placement of the signature stamp across multiple documents for a professional look.
- Background Transparency: If using a picture of your signature, try to remove the background for a cleaner look. Many image editing programs allow you to do this.
Troubleshooting Common Issues
- Image Blurriness: Use a high-resolution image or adjust the image resolution before inserting it into your Word document.
- Incorrect Sizing: Double-check the size of your signature stamp to ensure it is neither too large nor too small for your documents.
- Placement Issues: Experiment with different positions until you find the most suitable spot for your signature stamp.
By understanding these key concepts and methods, you can effectively add a signature stamp to your Word documents, improving the overall appearance and professionalism of your work. Remember to experiment with different approaches to find the best method that fits your needs and aesthetic preferences.