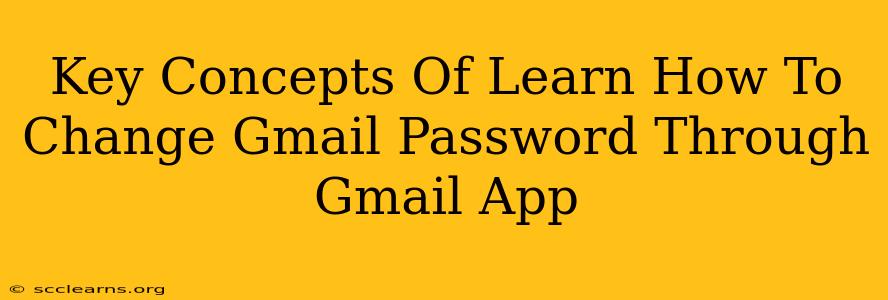Changing your Gmail password is crucial for maintaining the security of your email account and personal data. This guide outlines the key concepts and steps involved in securely updating your password using the Gmail app on your mobile device. Whether you're using an Android or iOS device, the process is relatively straightforward.
Understanding the Importance of Regular Password Changes
Strong passwords are your first line of defense against unauthorized access. A strong password is long, complex, and unique to each of your accounts. It should include a mix of uppercase and lowercase letters, numbers, and symbols. However, even the strongest passwords can be compromised. Therefore, regularly changing your passwords, ideally every few months, is a best practice for enhanced security.
Why Change Your Password?
There are several reasons why you might need to change your Gmail password:
- Suspected compromise: If you suspect your account has been compromised (e.g., unusual login activity, phishing attempts), changing your password is immediately necessary.
- Routine security: Periodic password changes help minimize the risk of a successful breach, even if your current password hasn't been compromised.
- Shared device use: If you frequently share your device, changing your password after each use is a wise precautionary measure.
- Forgotten Password: If you've forgotten your password, the process of resetting it requires navigating security measures.
Step-by-Step Guide: Changing Your Gmail Password via the App
The exact steps may slightly differ depending on your operating system (Android or iOS), but the overall process remains consistent. Here's a general guide:
-
Open the Gmail App: Locate and open the Gmail app on your smartphone or tablet.
-
Access Settings: This step usually involves tapping your profile picture or icon in the upper right corner of the screen. Look for "Settings" or a gear icon.
-
Navigate to Account Settings: Within the settings menu, you'll find options related to your Google account. You might need to tap your email address to access these settings.
-
Locate Password Management: Look for an option related to "Password," "Security," or "Account Security." The exact wording may vary based on your app version.
-
Change Password: You'll be prompted to enter your current password for verification purposes. Then, you'll be asked to create a new password, adhering to the strength requirements mentioned above.
-
Confirm and Save: Confirm your new password by entering it again. Tap "Save" or the equivalent option to finalize the change.
Tips for Choosing a Secure Gmail Password
-
Length Matters: Aim for a password that's at least 12 characters long.
-
Complexity is Key: Include a combination of uppercase and lowercase letters, numbers, and symbols.
-
Avoid Personal Information: Don't use easily guessable information like your birthday or pet's name.
-
Password Manager: Consider using a reputable password manager to generate and securely store strong, unique passwords for all your online accounts.
-
Two-Factor Authentication (2FA): Enabling 2FA adds an extra layer of security, requiring a verification code from your phone or another device even if someone gets your password. This is highly recommended.
Troubleshooting Common Issues
If you encounter any problems, such as forgetting your current password, you can usually use Google's account recovery options to regain access and then change your password. These options often involve answering security questions or receiving a verification code.
By following these steps and best practices, you can effectively manage your Gmail password and keep your account secure. Remember, a secure password is an essential part of online safety!