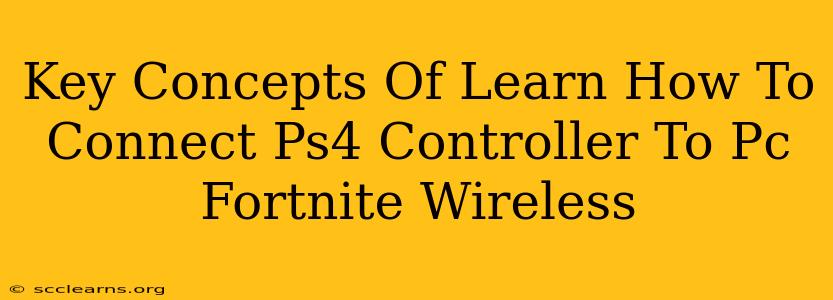Want to dominate Fortnite on your PC with the familiar feel of your PS4 controller? This guide breaks down the key concepts and steps involved in achieving that wireless connection. We'll cover troubleshooting common issues and offer tips for optimal performance.
Understanding the Connection Methods
Connecting your PS4 controller to your PC wirelessly requires a few key components and understanding of the different methods available:
1. Bluetooth Connection: The Native Approach
Many newer PCs have built-in Bluetooth capabilities. This allows for a direct connection between your PS4 controller and your PC, eliminating the need for additional hardware. However, this method often requires additional drivers and may not offer optimal performance for gaming.
- Pros: No extra hardware needed (if your PC has Bluetooth).
- Cons: Can be less reliable for gaming, requires driver installation, potential for input lag.
2. Wireless USB Adapters: The Reliable Choice
A wireless USB adapter, specifically one designed for PS4 controllers (like the official Sony adapter or a third-party alternative), provides a dedicated and often more stable connection. These adapters often improve latency and ensure smoother gameplay.
- Pros: Reliable connection, generally lower latency, improved performance for gaming.
- Cons: Requires purchasing additional hardware.
3. Steam Big Picture Mode: A Simple Option for Steam Games
If you primarily play Fortnite through Steam, Steam's Big Picture Mode can simplify the connection process. It automatically detects and configures your PS4 controller. However, this only works for games launched through Steam.
- Pros: Easy setup for Steam games.
- Cons: Limited to Steam games; Won't work for Fortnite if launched outside of Steam.
Essential Steps for a Wireless Connection
No matter which method you choose, these steps are generally involved:
-
Enable Bluetooth or Plug in the Adapter: Ensure Bluetooth is enabled on your PC (if using Bluetooth) or plug in your wireless USB adapter.
-
Put Your PS4 Controller into Pairing Mode: This usually involves holding down the PS button and the Share button simultaneously until the light bar begins to flash.
-
Add the Controller in PC Settings (Bluetooth) or DS4Windows (Adapter): For Bluetooth, search for the controller in your PC's Bluetooth settings. For USB adapters, you'll likely need third-party software like DS4Windows (more on this below).
DS4Windows: Your Key to Enhanced Functionality
DS4Windows is a popular and free application that significantly improves the compatibility and functionality of PS4 controllers on PCs. It allows you to:
- Map buttons: Customize button layouts to match your preferences.
- Improve performance: Reduce latency and improve responsiveness.
- Enable features: Access features not natively supported on PC.
Troubleshooting Common Connection Issues
- Controller not detected: Ensure the controller is charged, properly in pairing mode, and that Bluetooth is enabled or the adapter is correctly plugged in. Check device manager for any errors.
- Lag or unresponsive controller: Try a different USB port, update drivers, or use a different connection method (Bluetooth vs. adapter).
- Button mapping issues: Utilize DS4Windows to customize button mappings to fit your gameplay style.
Optimizing Your Fortnite Experience
Once connected, consider these tips for optimal Fortnite performance:
- Update drivers: Ensure your Bluetooth drivers or adapter drivers are up-to-date.
- Close unnecessary applications: Free up system resources for better game performance.
- Adjust in-game settings: Optimize Fortnite's graphics settings for smooth gameplay based on your PC's capabilities.
By understanding these key concepts and following these steps, you can seamlessly connect your PS4 controller to your PC and enjoy a smooth, lag-free Fortnite experience. Remember to troubleshoot potential connection issues and take advantage of tools like DS4Windows to enhance your gaming experience.