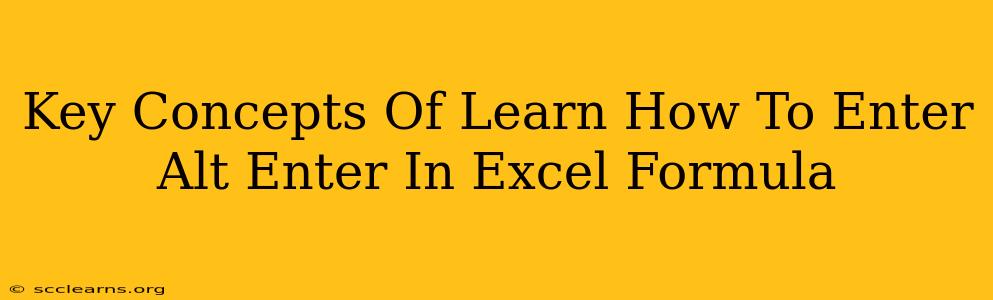Entering data neatly and efficiently in Excel is crucial for creating clear and readable spreadsheets. One often overlooked technique is using ALT + ENTER within formulas to create line breaks within cells. This seemingly small action significantly improves the readability of complex formulas and makes collaborative work much smoother. This guide will explore the key concepts behind using ALT + ENTER in Excel formulas, helping you master this essential skill.
Why Use ALT + ENTER in Excel Formulas?
Long, complex Excel formulas can be difficult to understand at a glance. They often stretch across the entire cell, making it hard to decipher individual components or debug errors. This is where ALT + ENTER becomes invaluable.
Here's why it's important:
-
Improved Readability: By inserting line breaks, you visually separate different parts of your formula. This makes it far easier to identify individual functions, arguments, and logical operators.
-
Enhanced Maintainability: When you or another person needs to modify a complex formula later, clear formatting makes the process simpler and less error-prone. Debugging becomes a breeze.
-
Better Collaboration: Sharing spreadsheets with colleagues is much smoother when formulas are well-formatted and easy to understand. This reduces the chances of misinterpretations or accidental changes.
-
Clearer Documentation: Well-formatted formulas act as self-documentation. They are easier to understand without needing extensive comments or explanations.
How to Enter ALT + ENTER in Excel Formulas
The process is straightforward:
-
Position your cursor: Place your cursor within the formula bar at the point where you want to insert a line break.
-
Press ALT + ENTER: Simultaneously press the ALT key and the ENTER key. This inserts a line break within the formula.
-
Continue Typing: Continue typing the rest of your formula on the new line. Excel will automatically wrap the text, keeping your formula organized.
Practical Examples
Let's illustrate with some practical examples:
Example 1: A Simple Formula
Instead of: =IF(A1>10,"Greater than 10","Less than or equal to 10")
Use:
=IF(A1>10,
"Greater than 10",
"Less than or equal to 10")
Example 2: A Nested Formula
Instead of: =SUM(IF(A1:A10>5,A1:A10,0),IF(B1:B10<2,B1:B10,0))
Use:
=SUM(
IF(A1:A10>5,A1:A10,0),
IF(B1:B10<2,B1:B10,0)
)
Notice how much easier it is to read and understand the formulas with line breaks.
Tips for Effective Use
-
Consistent Formatting: Apply line breaks consistently to maintain a clean and professional look.
-
Logical Grouping: Use line breaks to separate logical sections of the formula, making the structure more apparent.
-
Avoid Overuse: While line breaks are beneficial, avoid excessive use that can clutter the formula unnecessarily. Strive for clarity and readability.
Conclusion
Mastering the use of ALT + ENTER in Excel formulas is a small investment of time that yields substantial returns in terms of improved readability, maintainability, and collaboration. By implementing this simple technique, you'll elevate the quality and clarity of your spreadsheets, leading to increased efficiency and reduced errors. Make this a standard practice in your Excel workflow today!