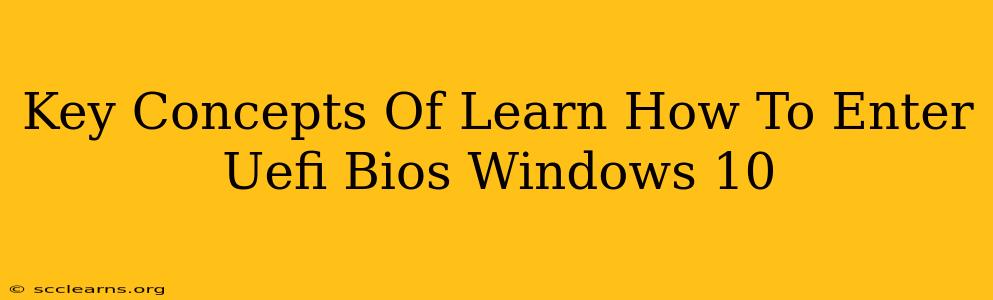Entering the UEFI BIOS (Unified Extensible Firmware Interface) in Windows 10 might seem daunting, but understanding the key concepts makes it straightforward. This guide breaks down the process, offering tips and troubleshooting advice for a smooth experience.
Understanding UEFI and BIOS
Before diving into the how-to, let's clarify the difference between UEFI and its predecessor, BIOS (Basic Input/Output System). While both manage the startup process of your computer, UEFI is a more modern and sophisticated interface. Key differences include:
- Improved Security: UEFI offers enhanced security features, including Secure Boot, which helps protect against malware.
- Larger Storage Capacity: UEFI supports hard drives and SSDs larger than 2.2 TB, a limitation of the older BIOS.
- GUI Interface: UEFI generally boasts a more user-friendly graphical interface compared to the text-based BIOS.
- Faster Boot Times: UEFI typically results in faster boot times than BIOS.
Understanding that you're working with a UEFI system (as opposed to a legacy BIOS system) is crucial for successful entry. Most modern Windows 10 systems utilize UEFI.
Accessing the UEFI BIOS: The Methods
There are several ways to access your Windows 10 UEFI BIOS, and the exact method varies depending on your computer manufacturer. Here are the most common approaches:
Method 1: Using the Restart Button During Startup
This is arguably the most common method. You need to time it precisely:
- Restart your computer.
- Repeatedly press the designated key during the initial startup. This key is often Delete, F2, F10, F12, or Esc. Check your computer's manual or the manufacturer's website to confirm the correct key. The message indicating the key to press might flash briefly on the screen during startup, so pay close attention!
- The UEFI BIOS setup utility should now launch.
Method 2: Using the Windows 10 Settings Menu (Less Common, May Not Work On All Systems)
This method is less reliable but worth a try:
- Open the Settings app (Windows key + I).
- Go to Update & Security > Recovery.
- Under Advanced startup, click Restart now.
- In the Choose an option menu, select Troubleshoot > Advanced options > UEFI Firmware Settings.
- Click Restart. This should take you to your system's UEFI BIOS.
Method 3: Using the Power Button (Advanced Option, Specific Motherboards)
Some motherboards have a specific option in their power settings to directly access the BIOS, bypassing the normal Windows startup procedure. Consult your motherboard manual to see if this is an option for your system.
Troubleshooting Common Issues
If you're having trouble accessing the UEFI BIOS:
- Incorrect Key: Double-check your computer's documentation for the correct key to press.
- Timing: You may need to press the key rapidly and repeatedly as soon as the computer starts.
- Fast Startup: Windows 10's "Fast Startup" feature can interfere. You might need to disable it in the Power Options settings. Search "Power Options" in the Windows search bar, click "Choose what the power buttons do", then click "Change settings that are currently unavailable". Uncheck "Turn on fast startup (recommended)".
- BIOS Updates: An outdated BIOS can sometimes cause issues. Check your manufacturer's website for updates. Proceed with caution when updating the BIOS, as incorrect updates can potentially damage your system.
- Hardware Issues: In rare cases, a hardware malfunction can prevent BIOS access.
What to Do Once Inside the UEFI BIOS
Once you’re in the UEFI BIOS, you can adjust various system settings, including boot order, date and time, and hardware configuration. However, be cautious when making changes, as incorrect settings can affect your system's performance or even prevent it from booting. If unsure, avoid making any modifications.
Remember to save changes before exiting. The save option is usually clearly labeled (e.g., "Save & Exit").
By understanding these concepts and following these steps, you'll be well-equipped to successfully access and navigate your Windows 10 UEFI BIOS. Remember to always consult your computer's documentation for specific instructions.